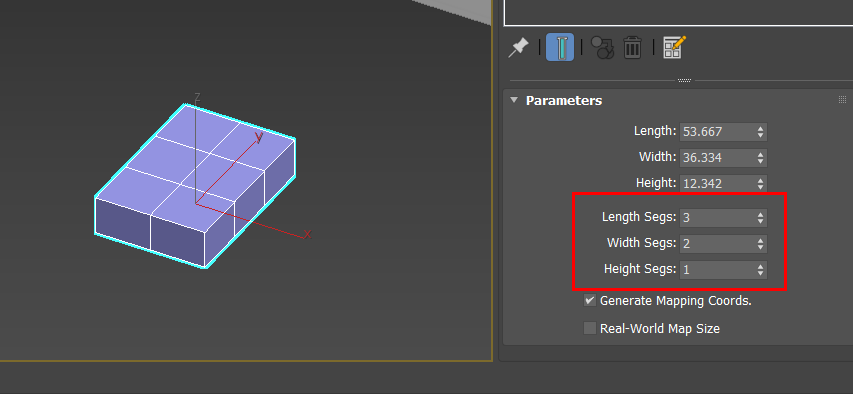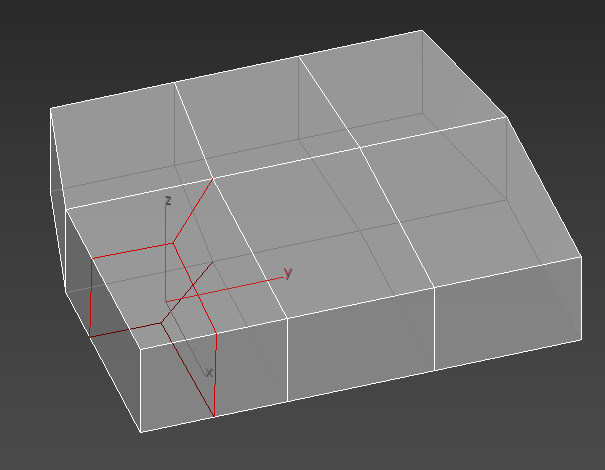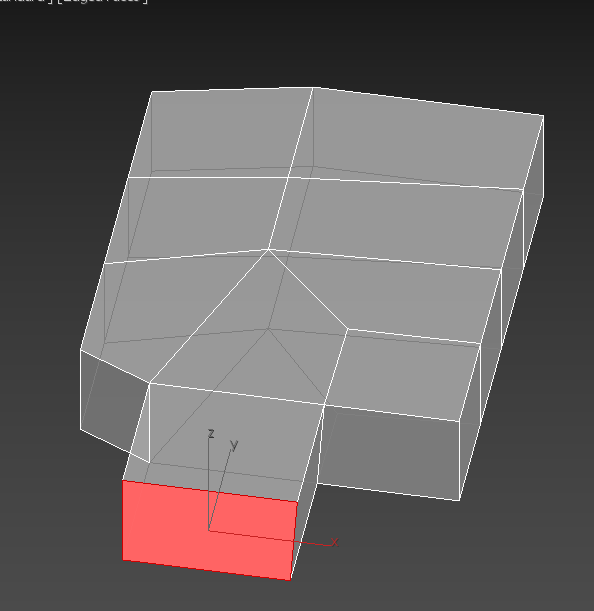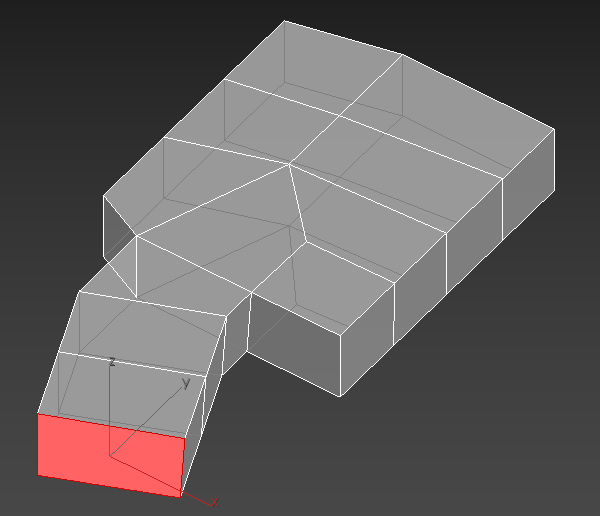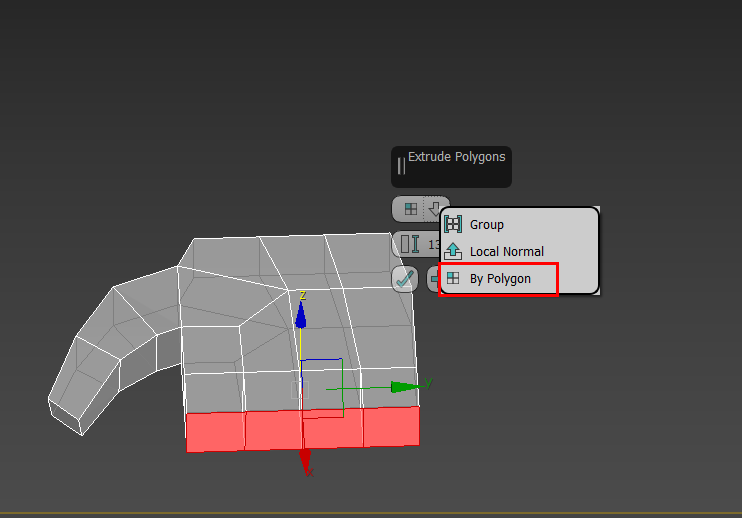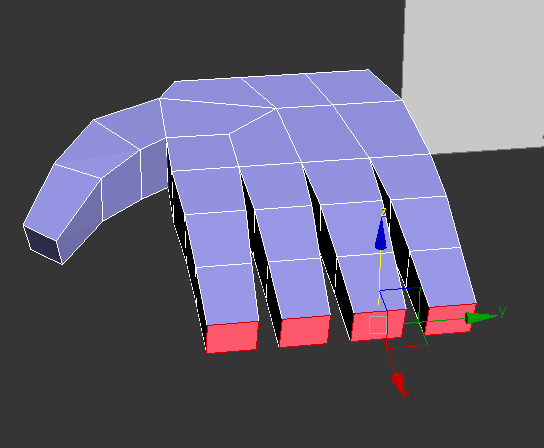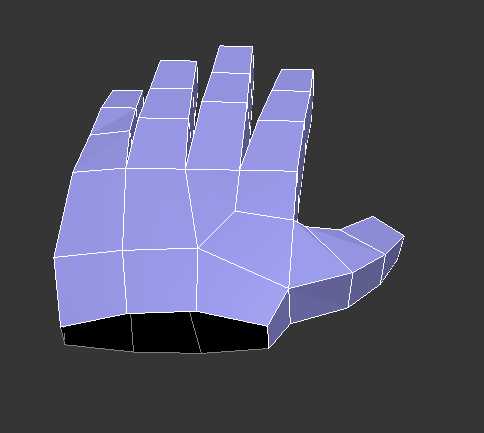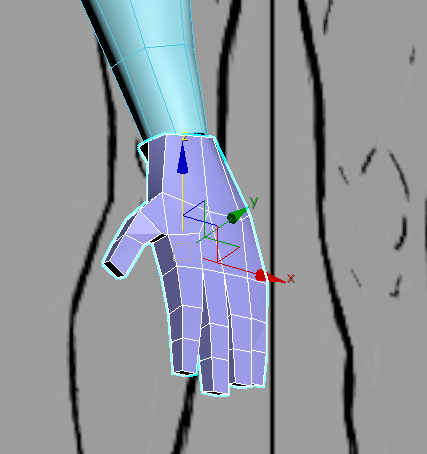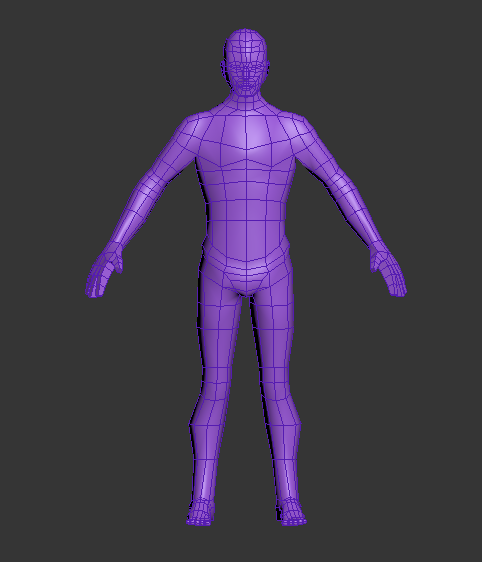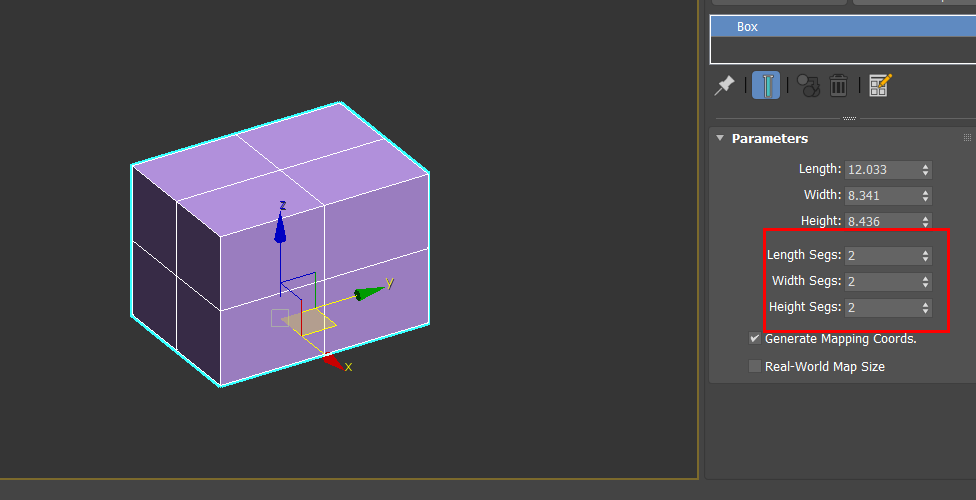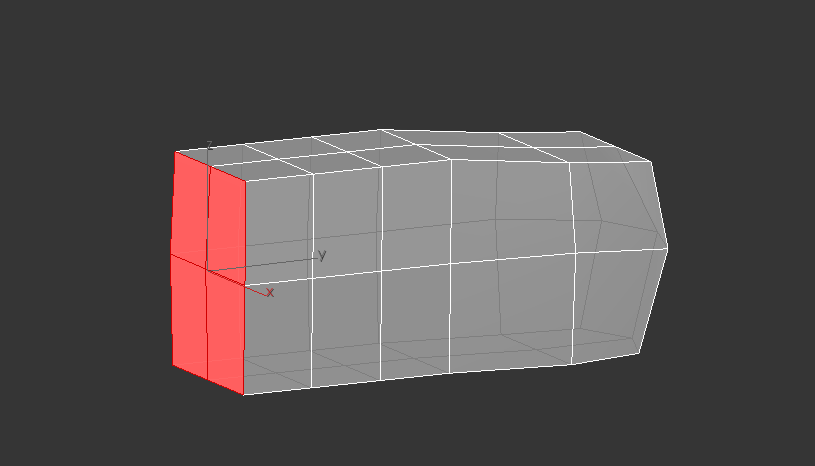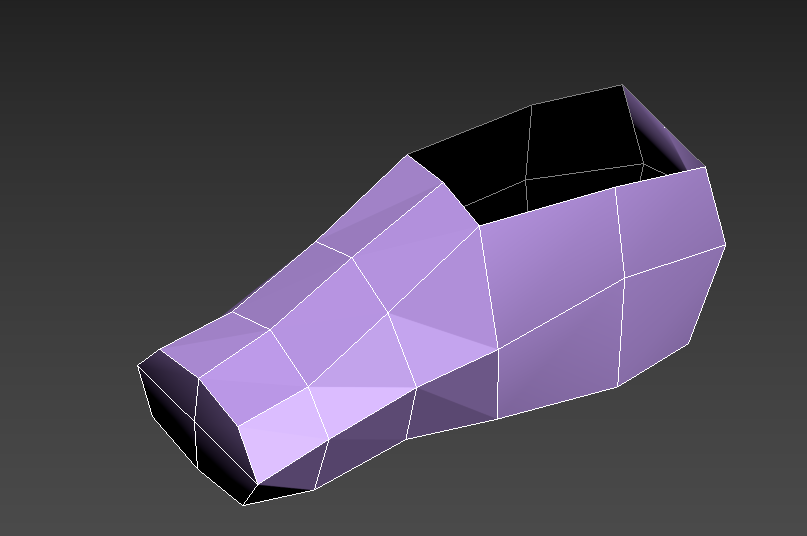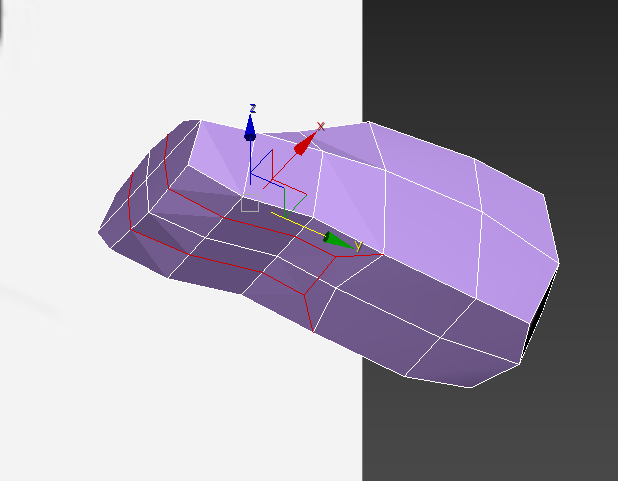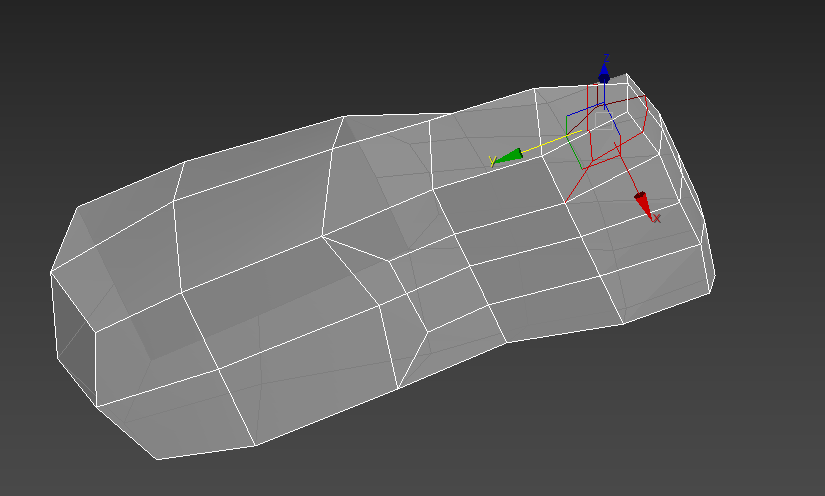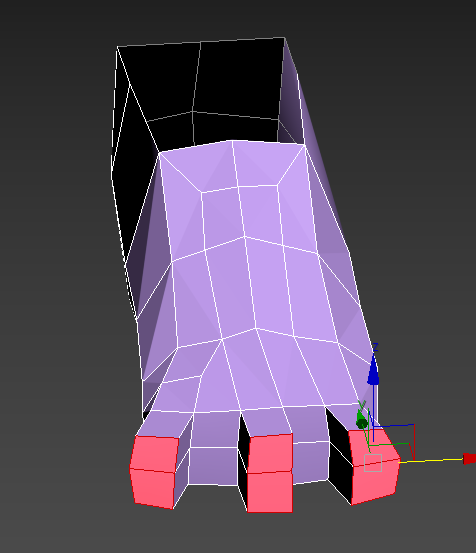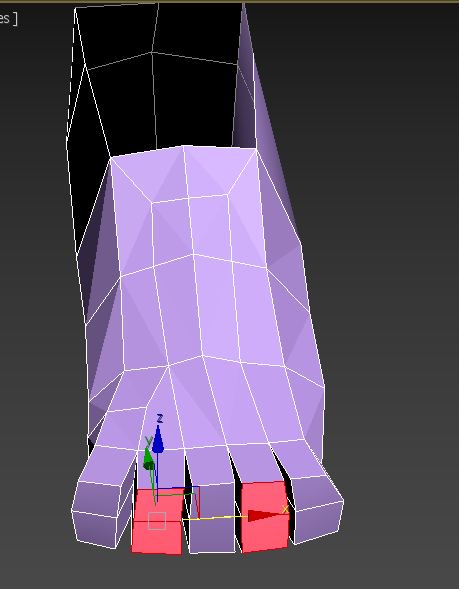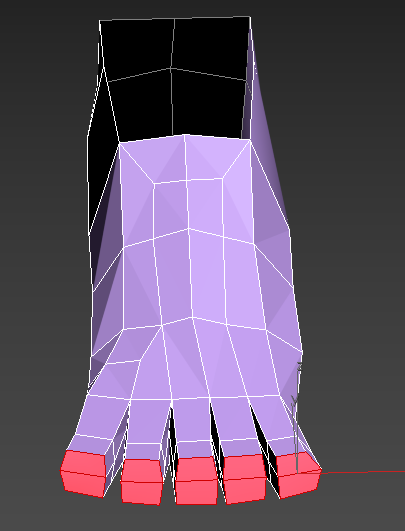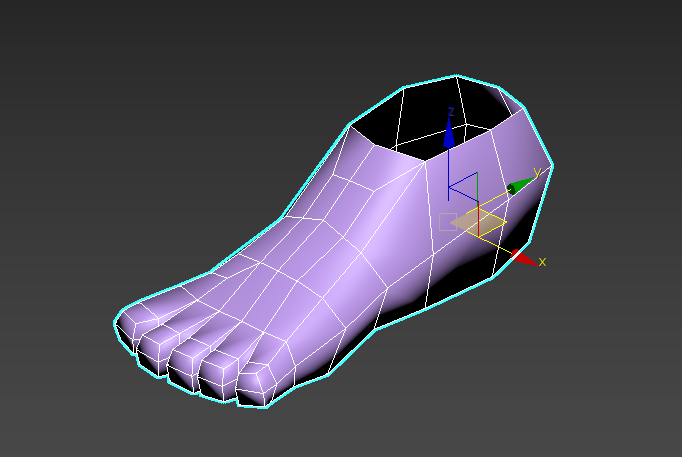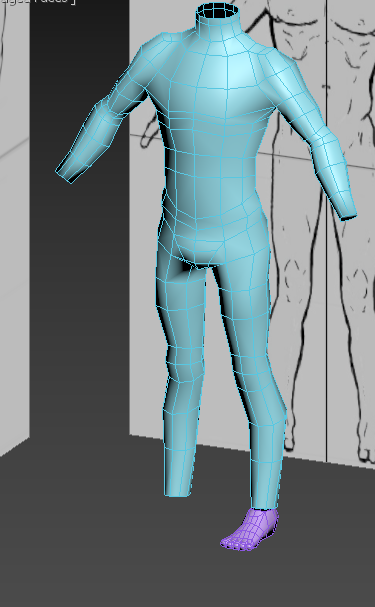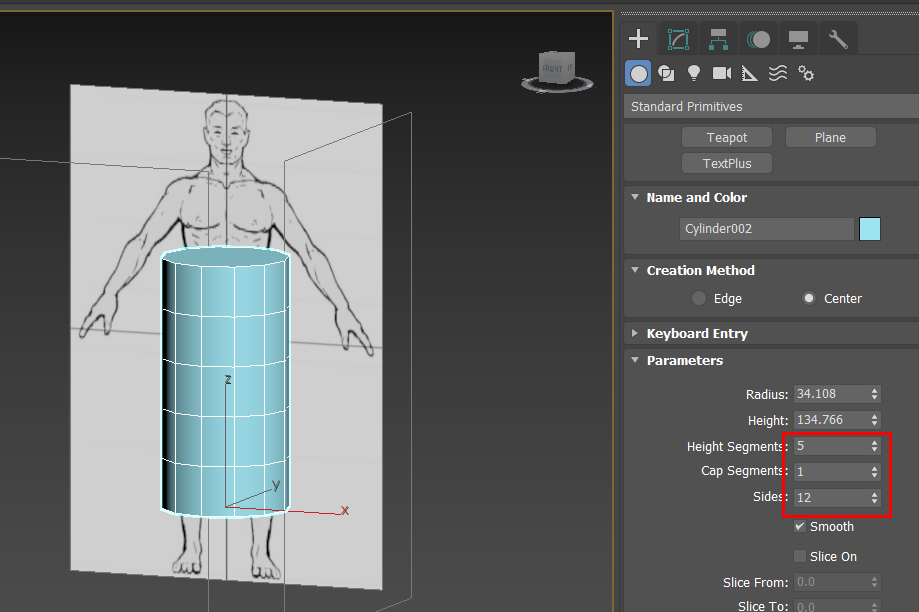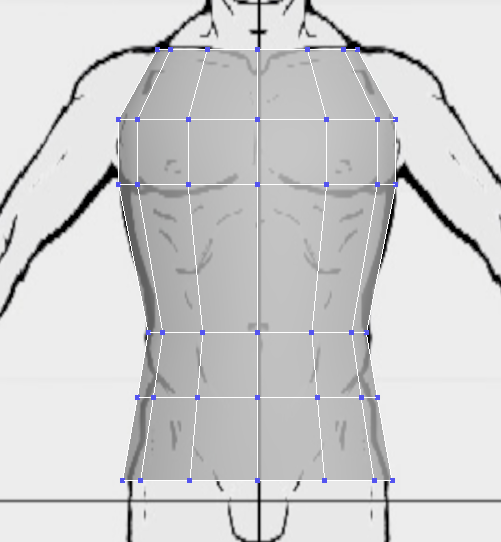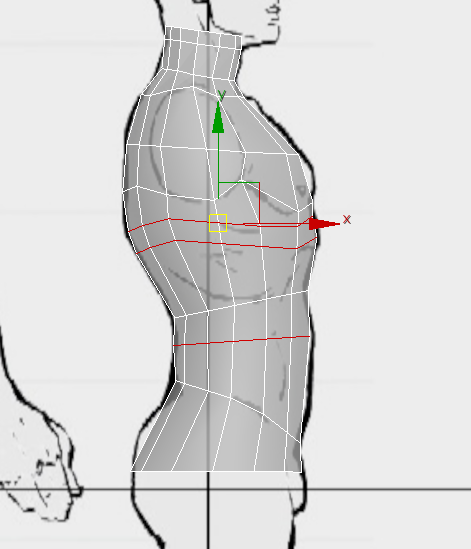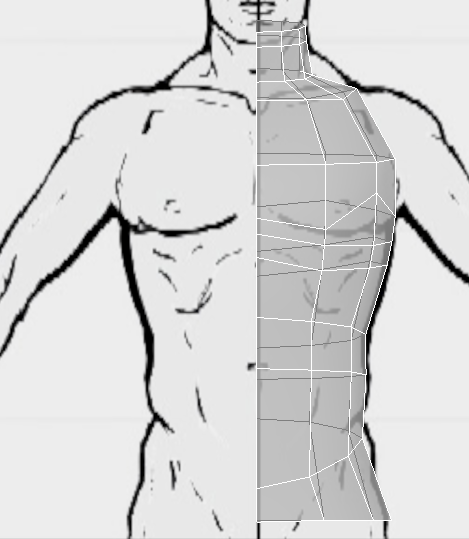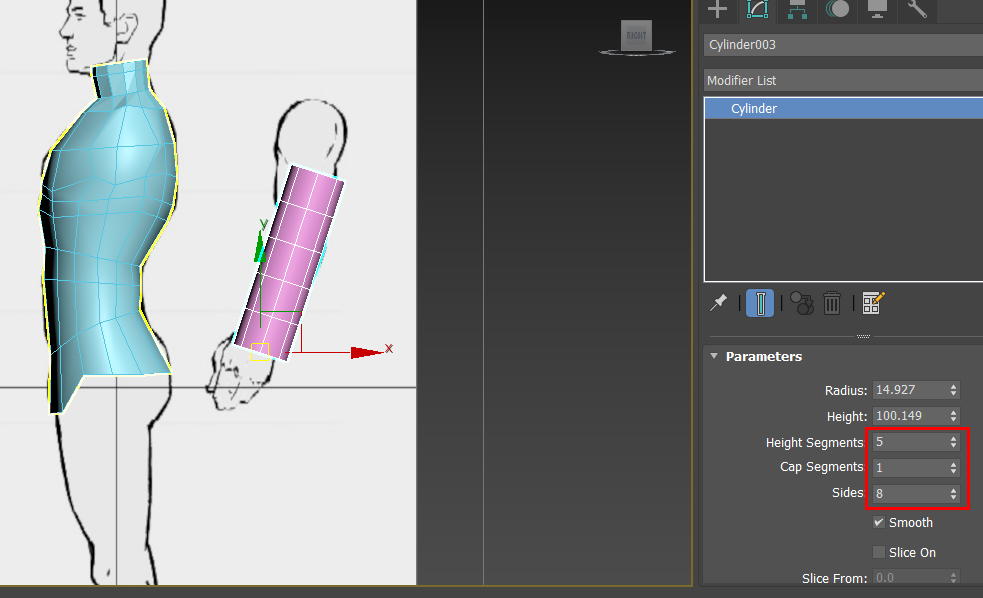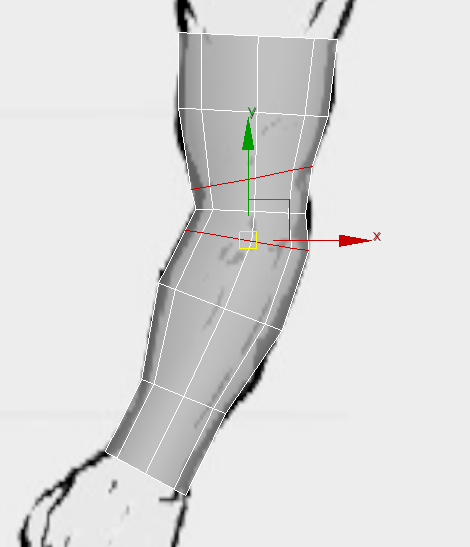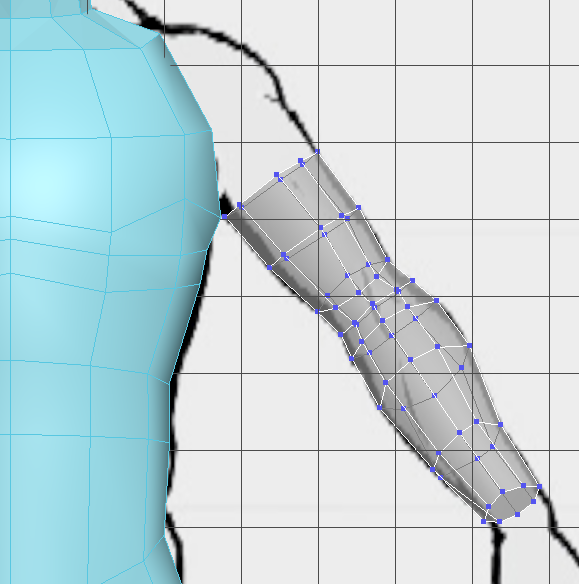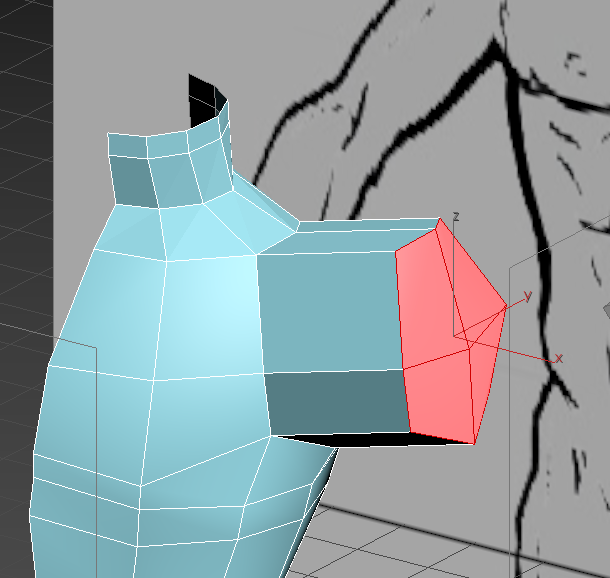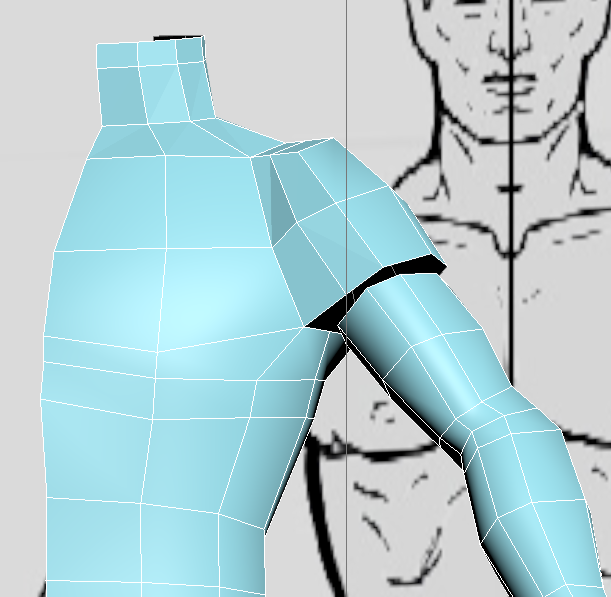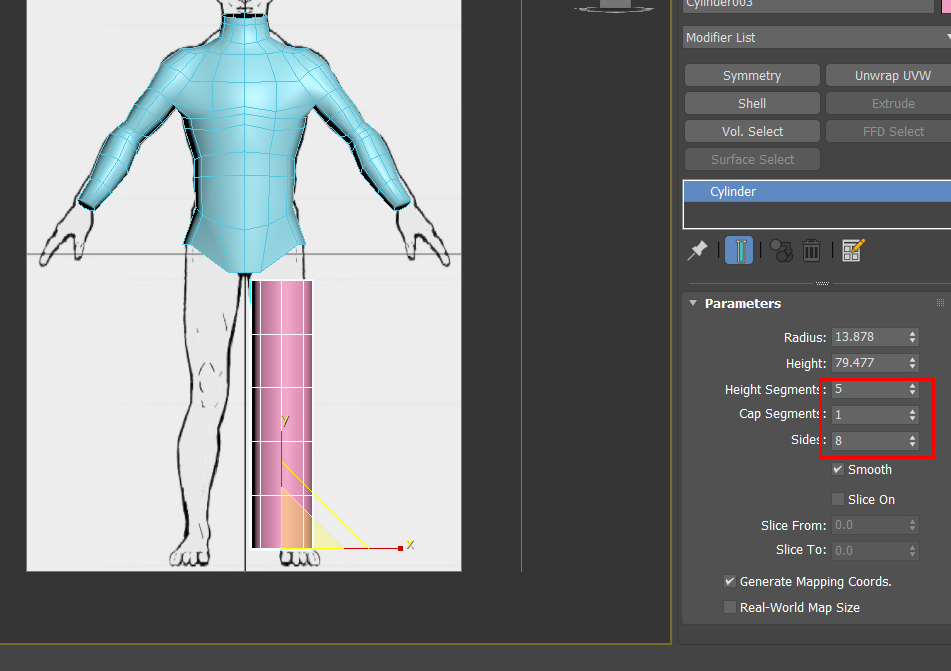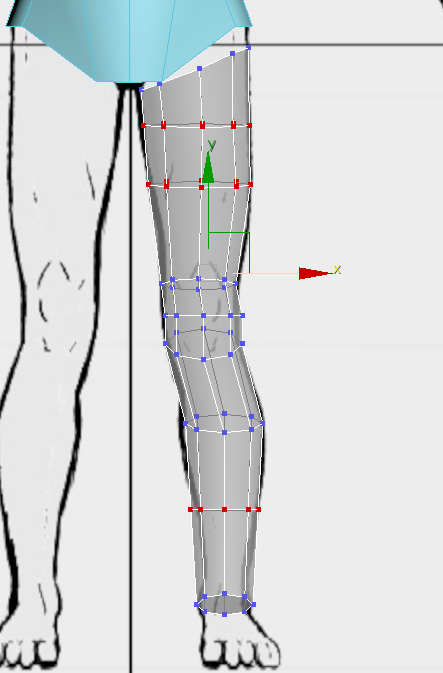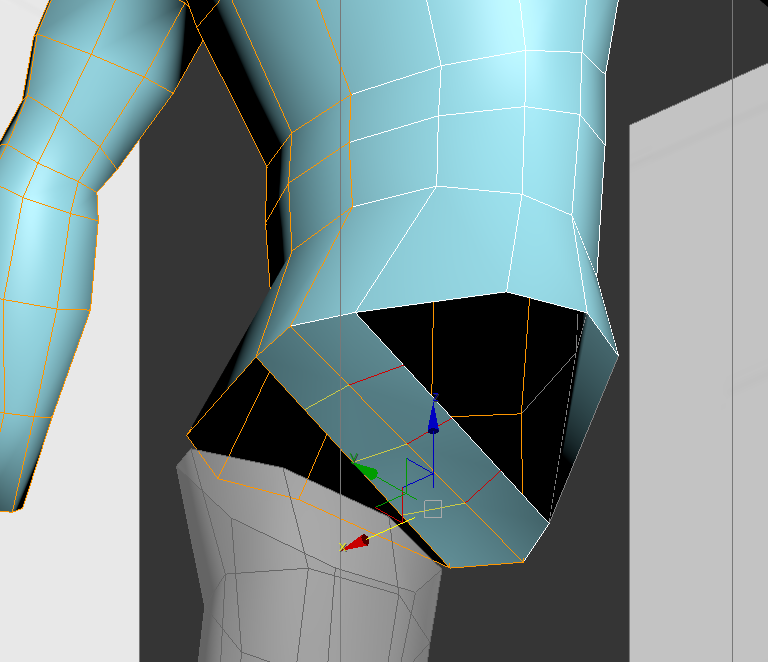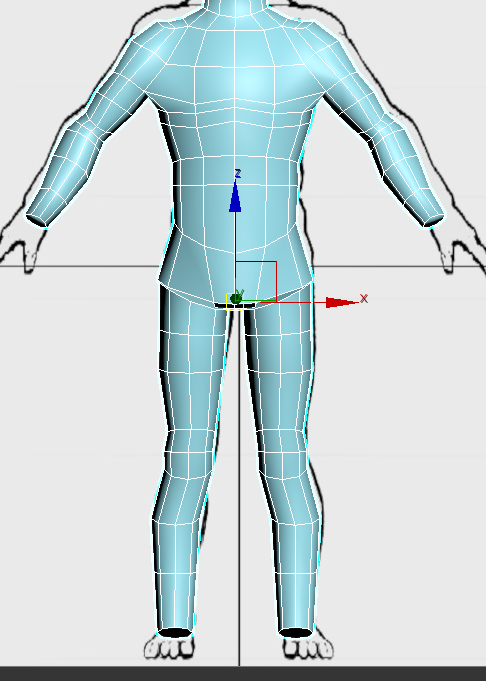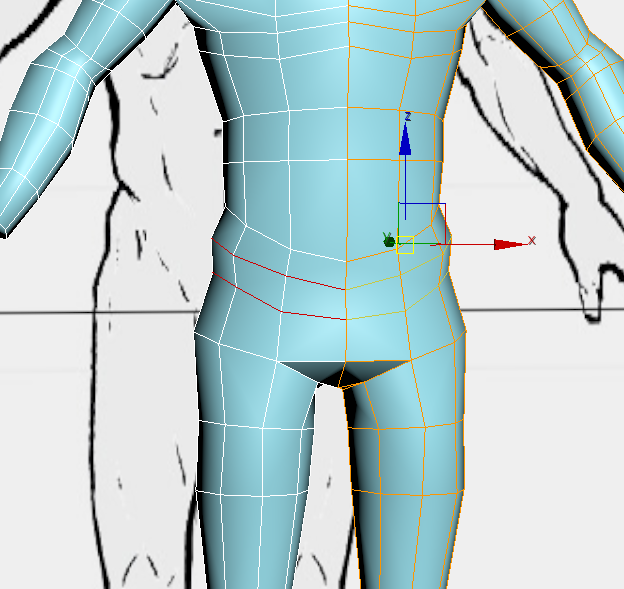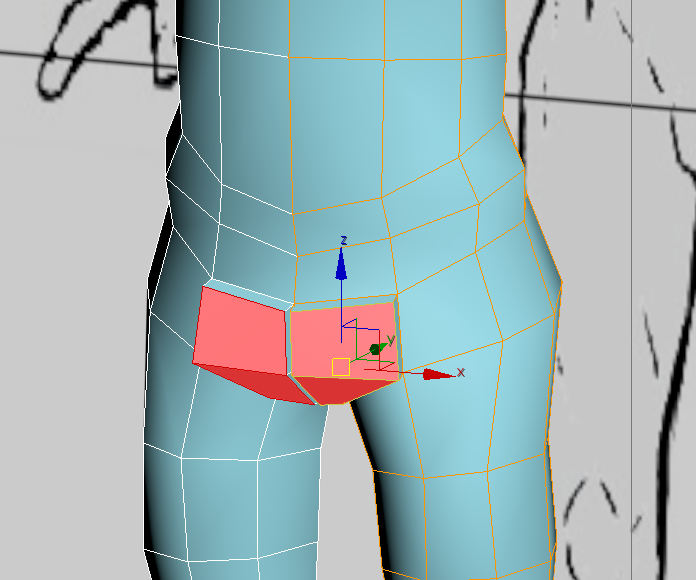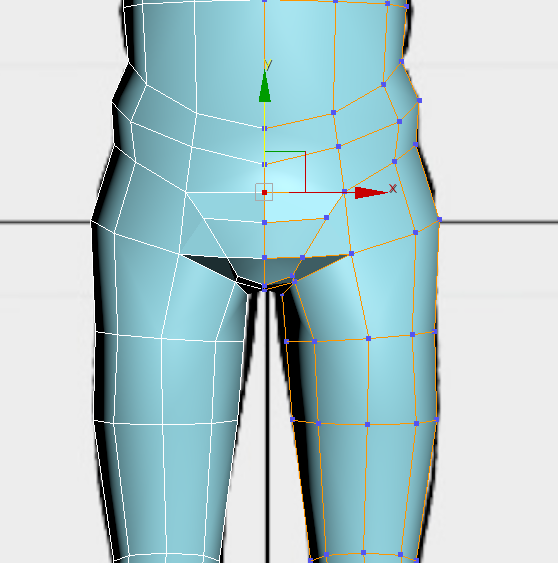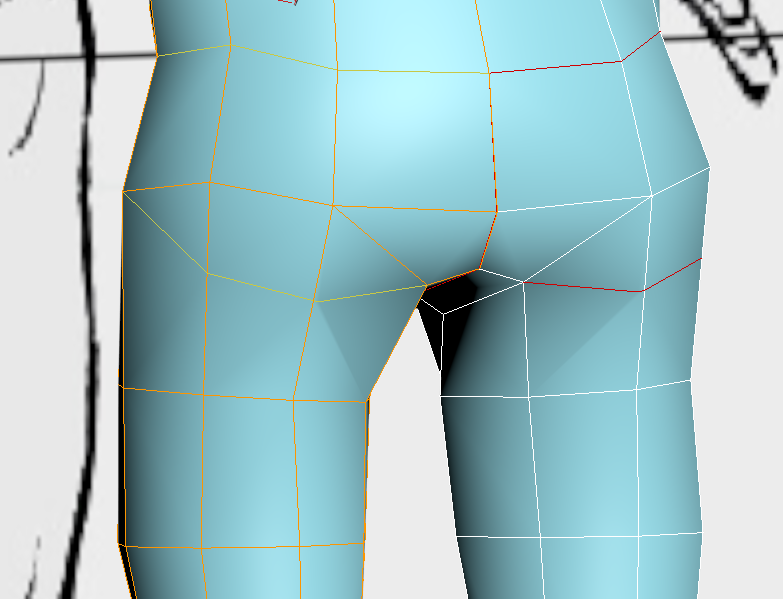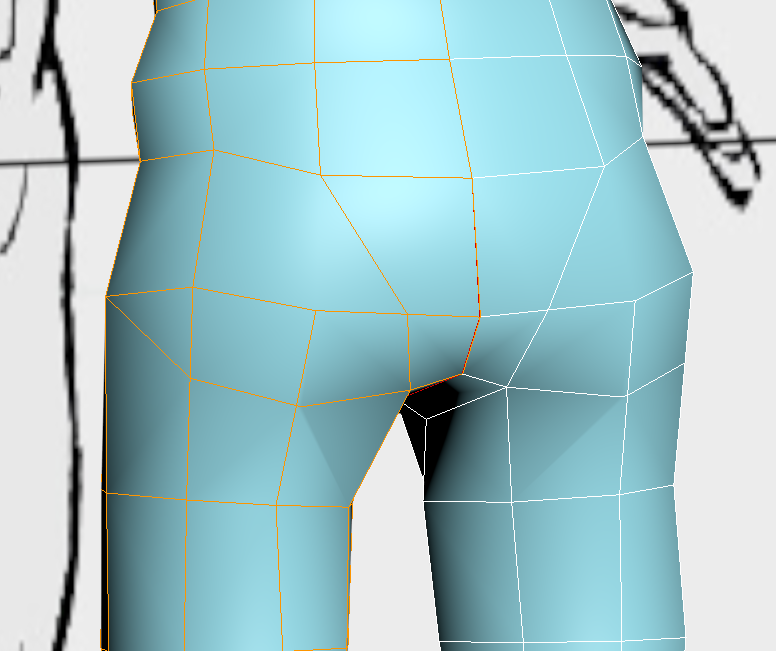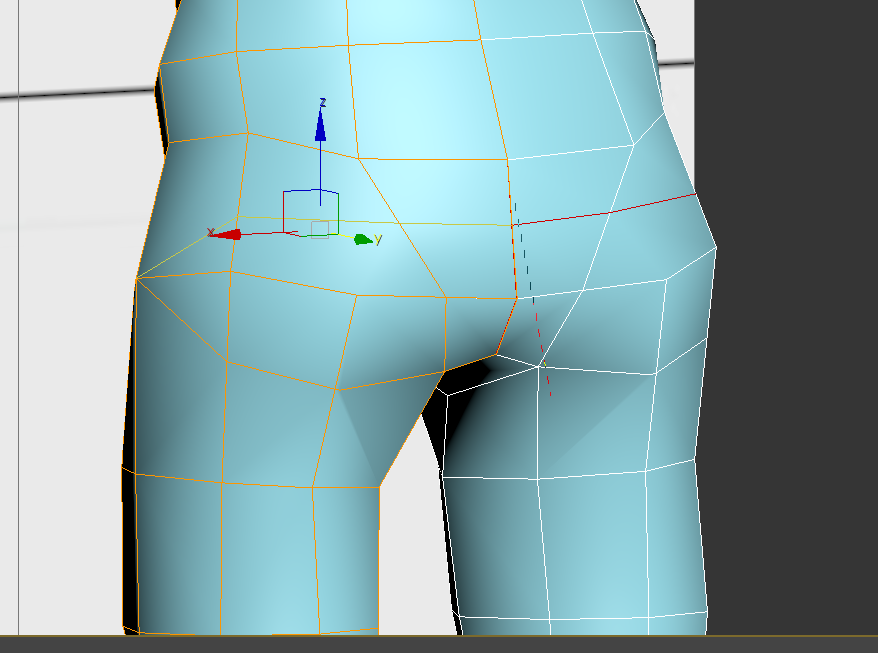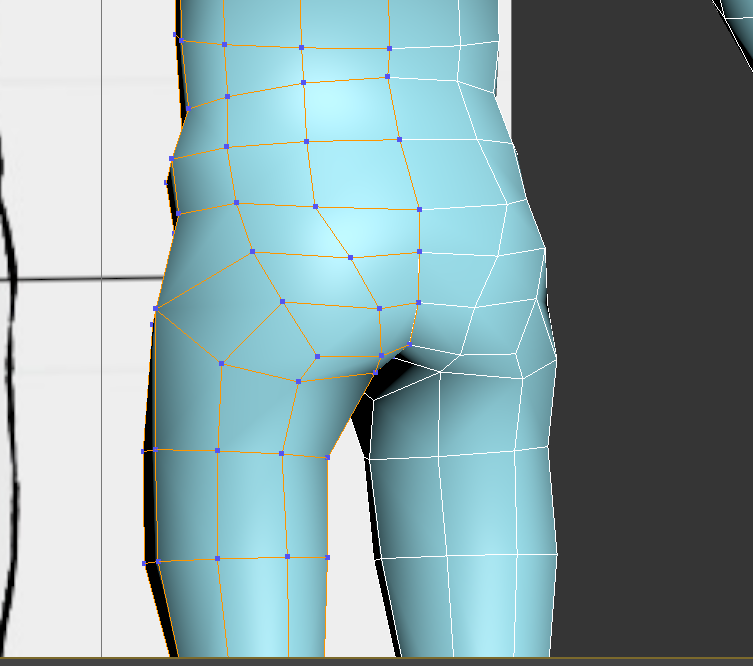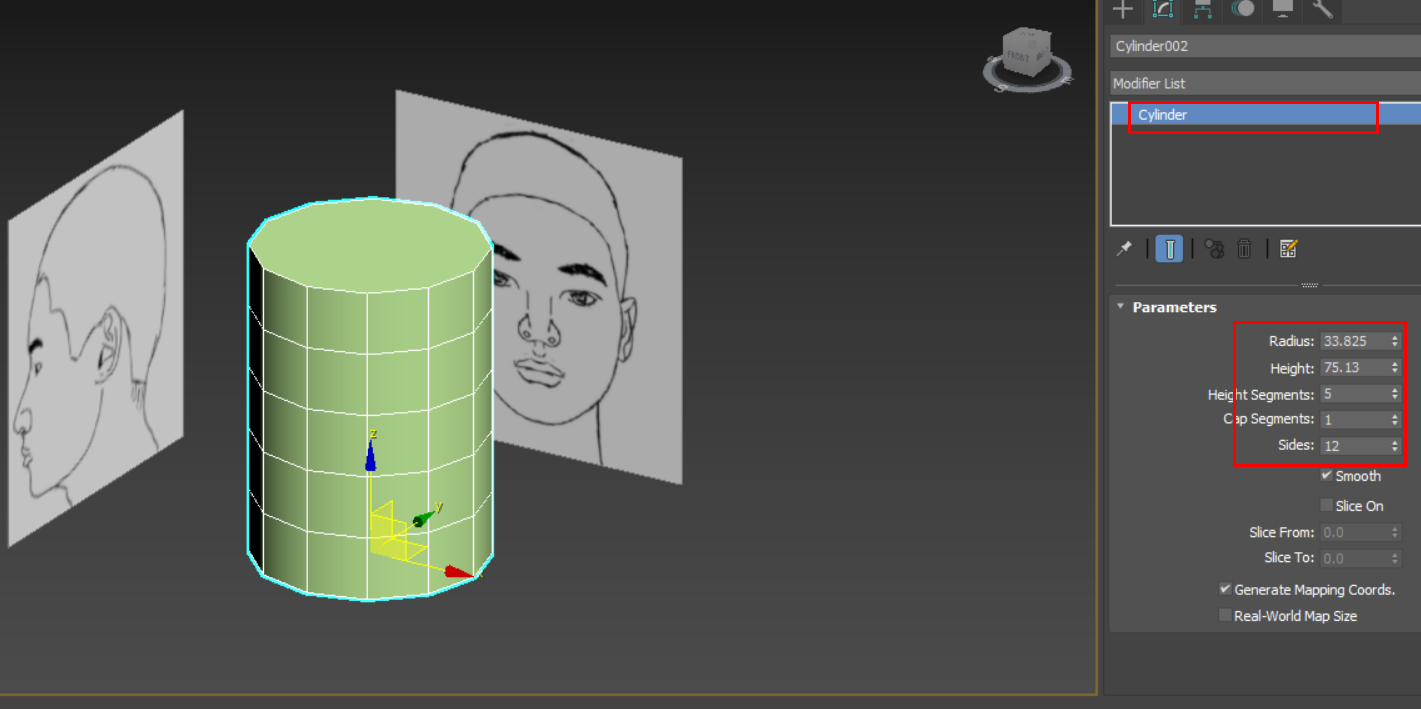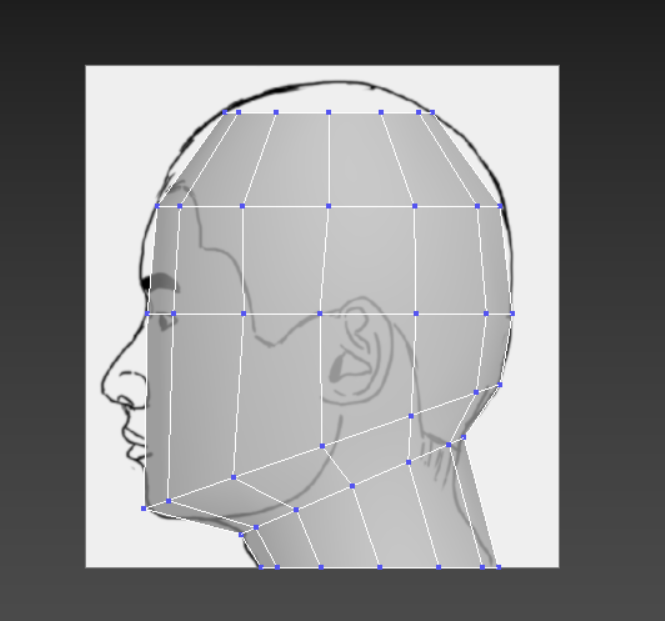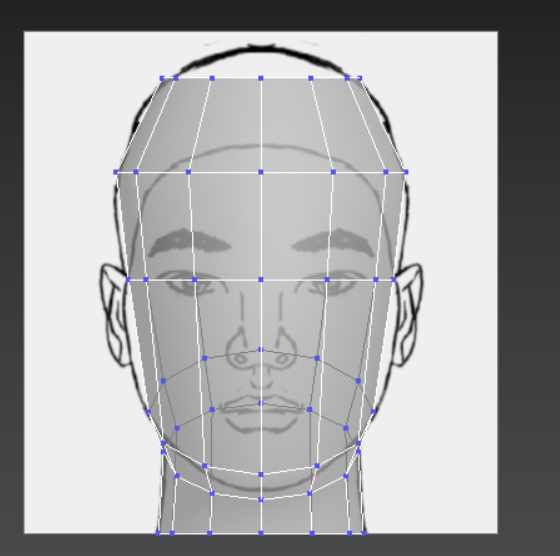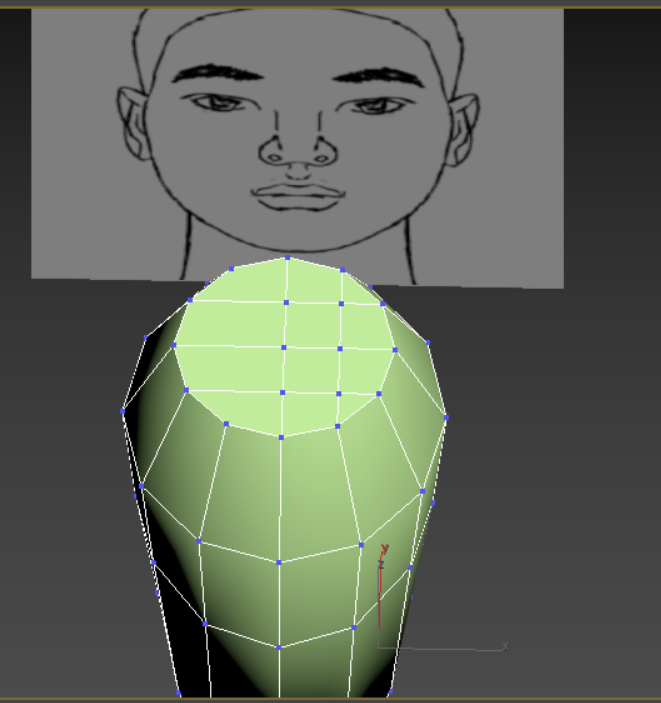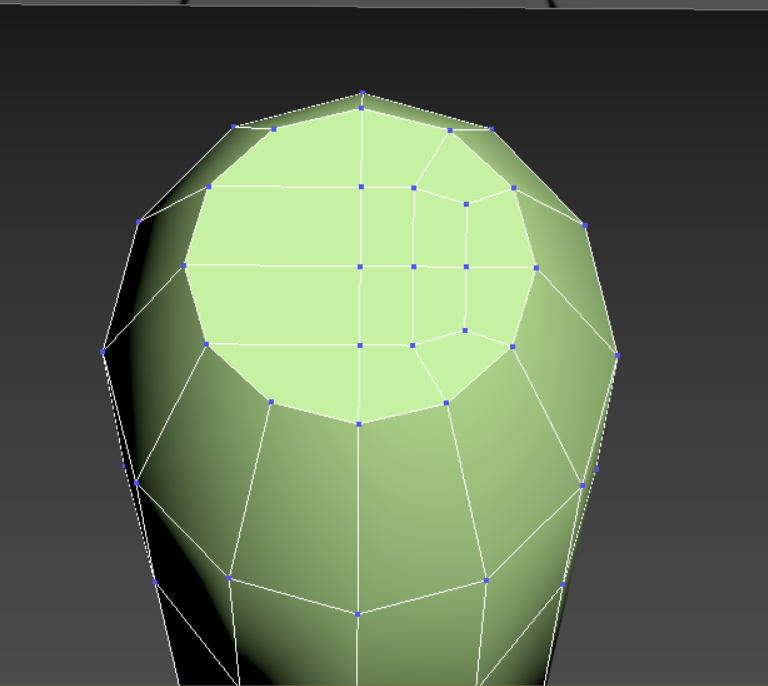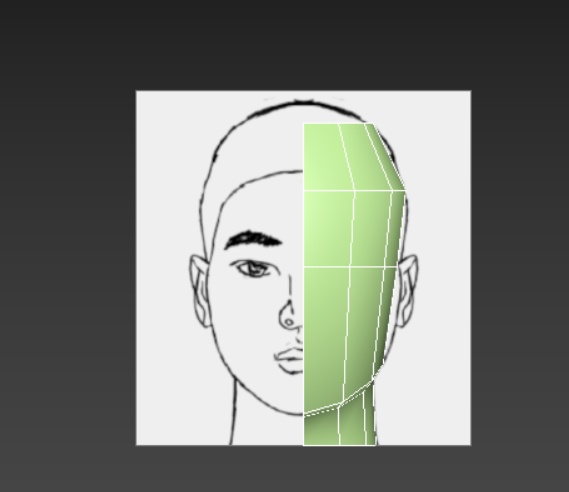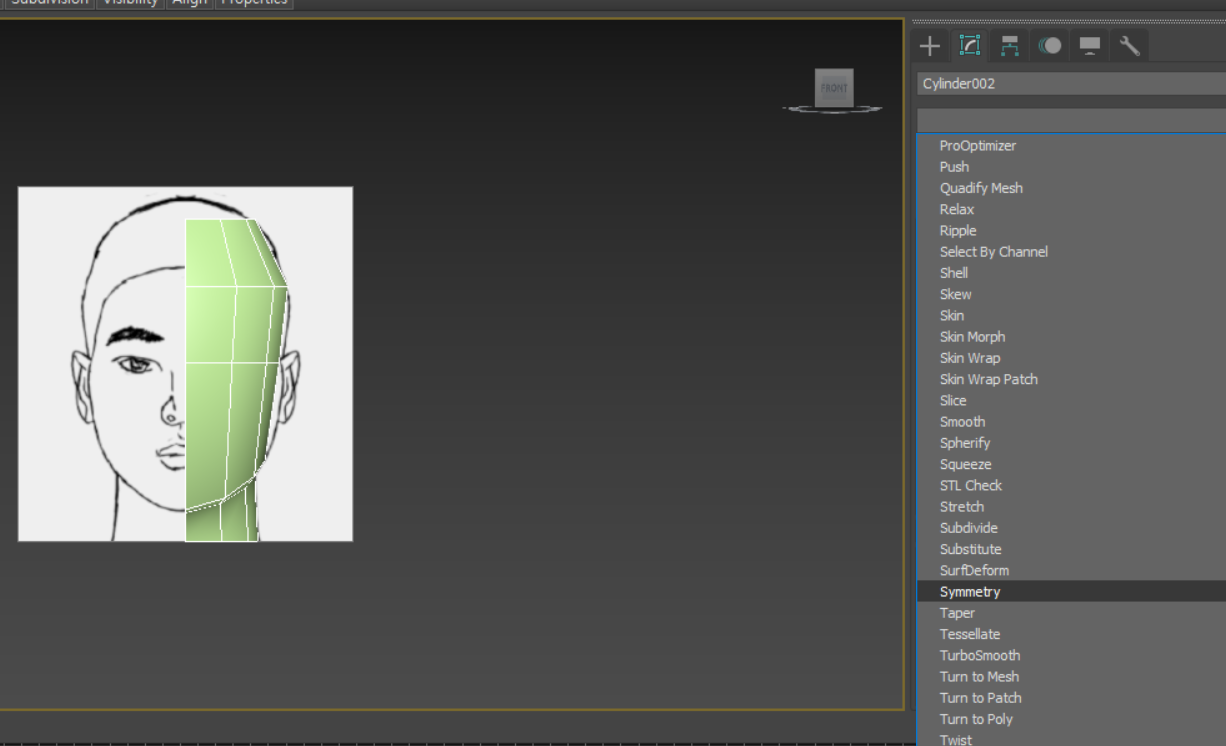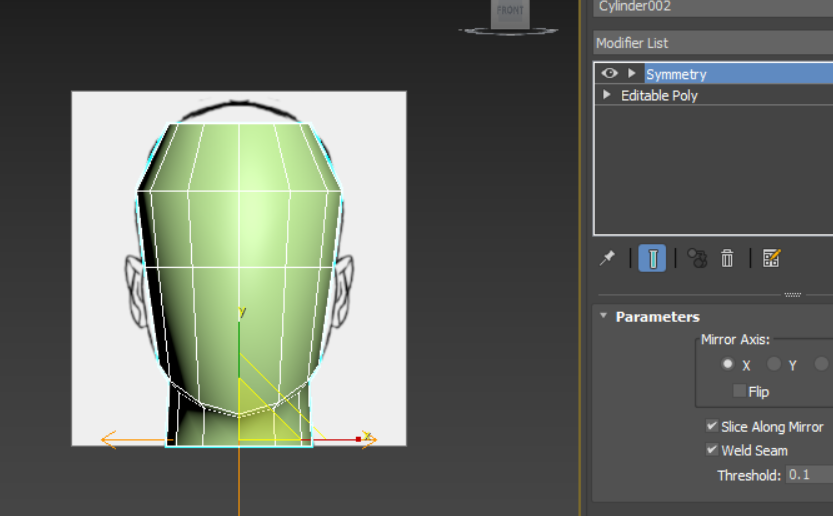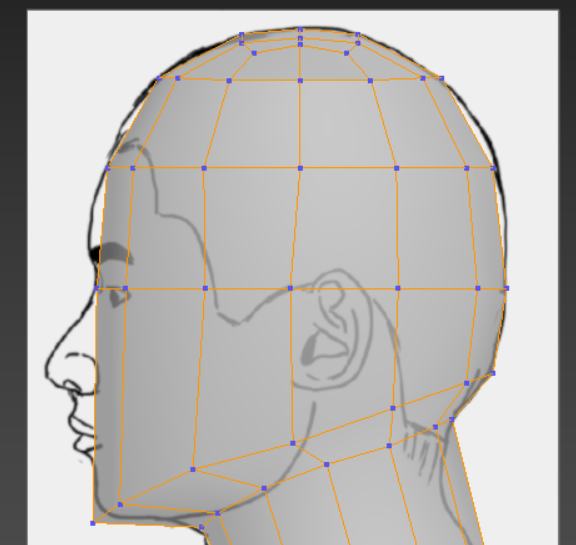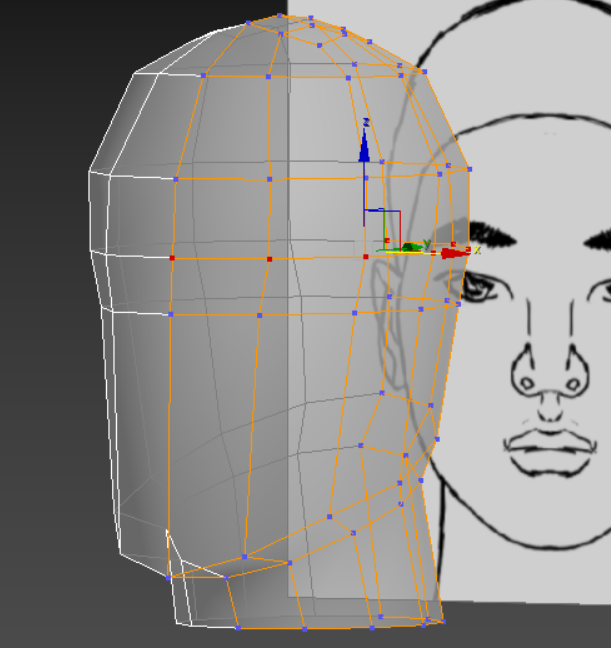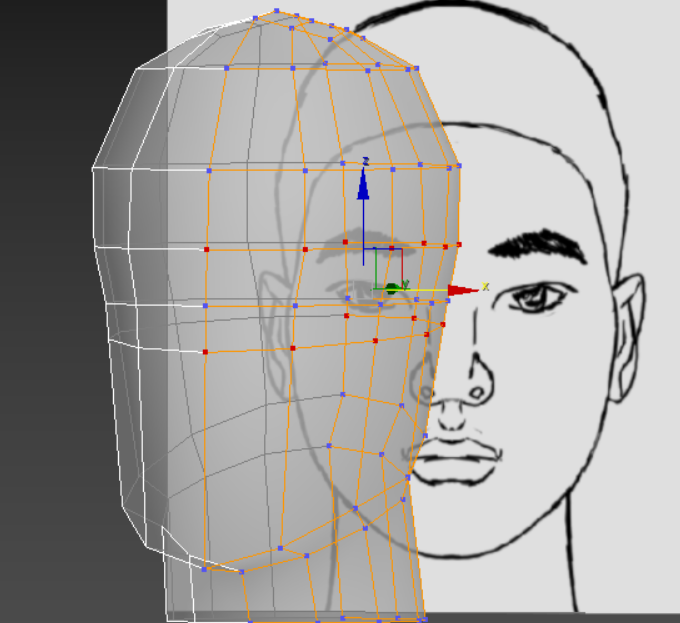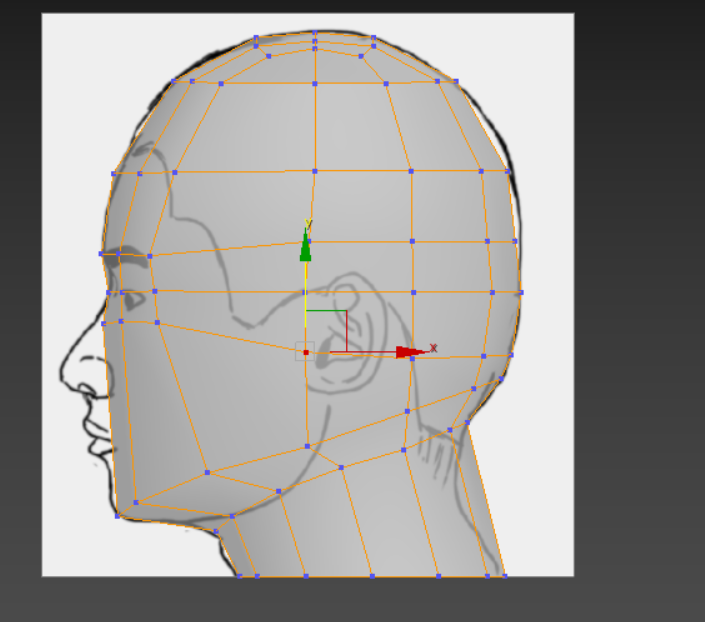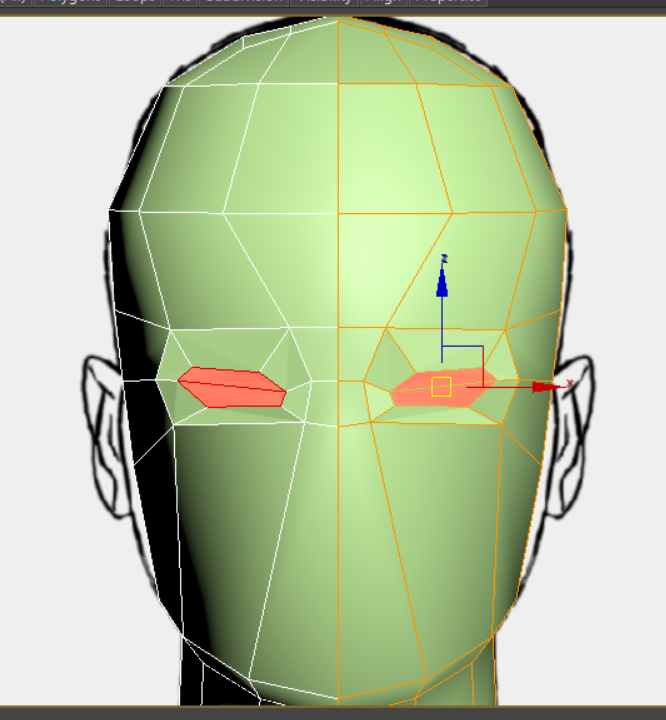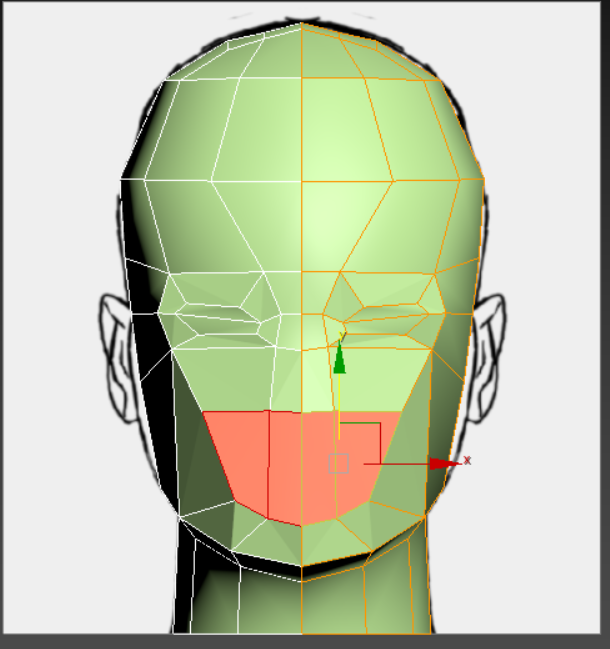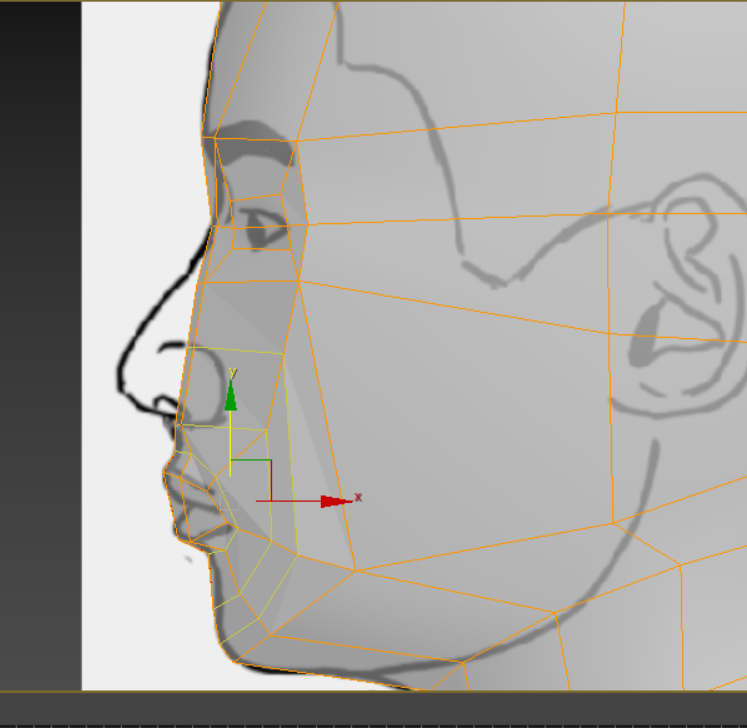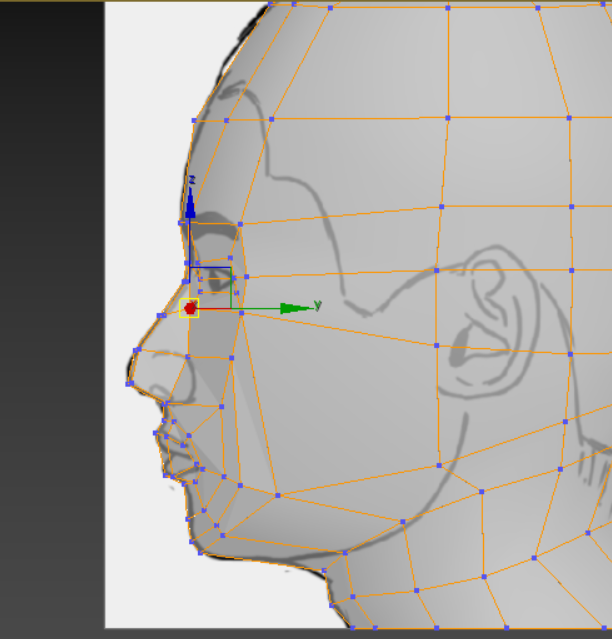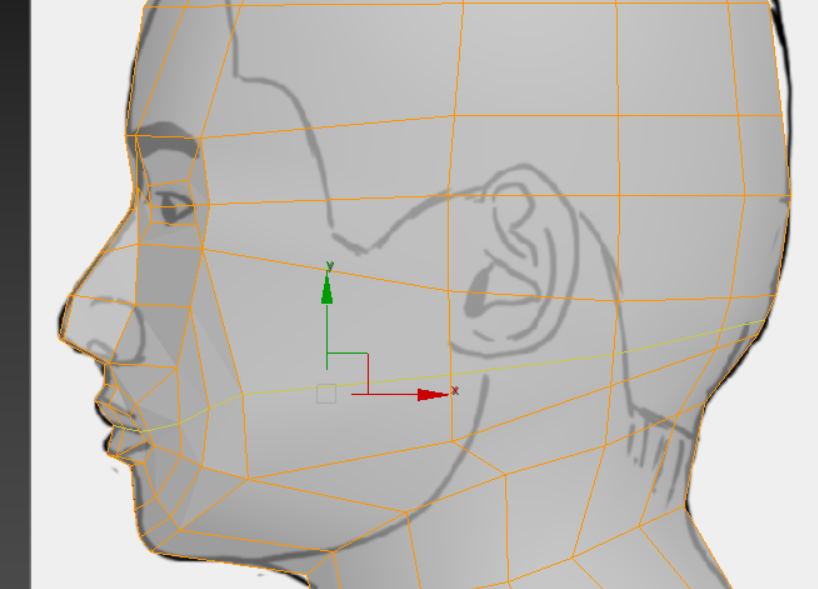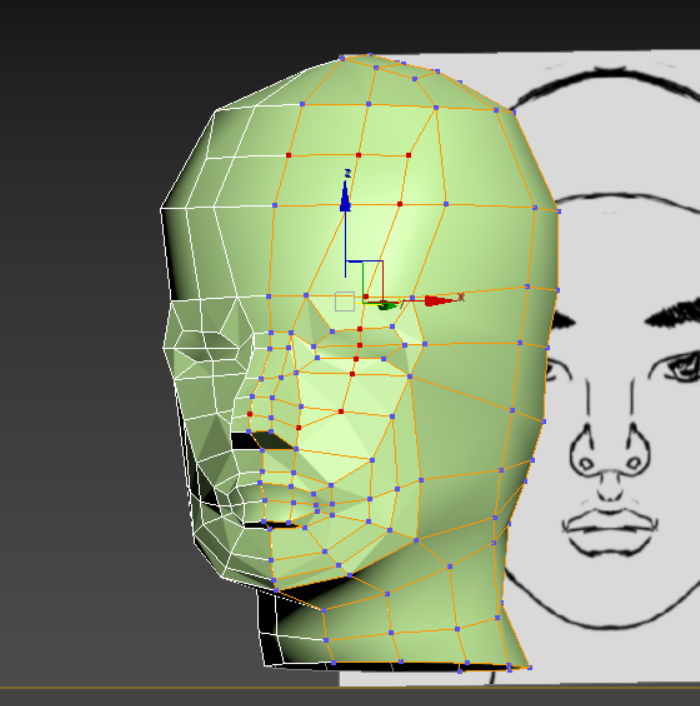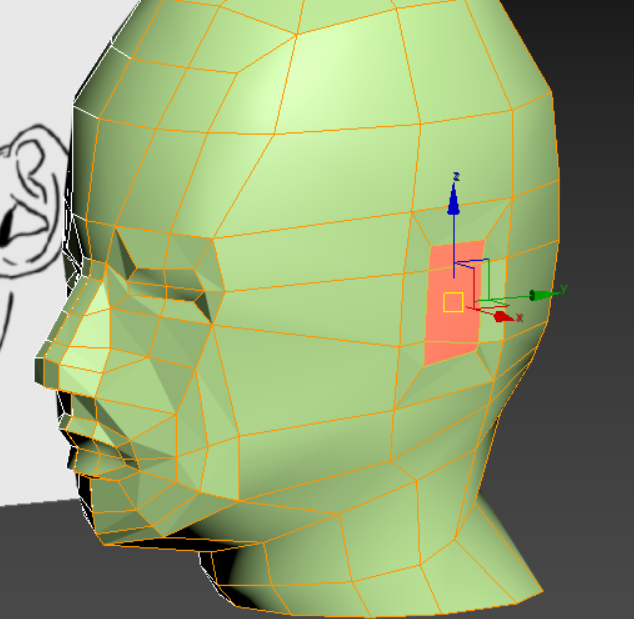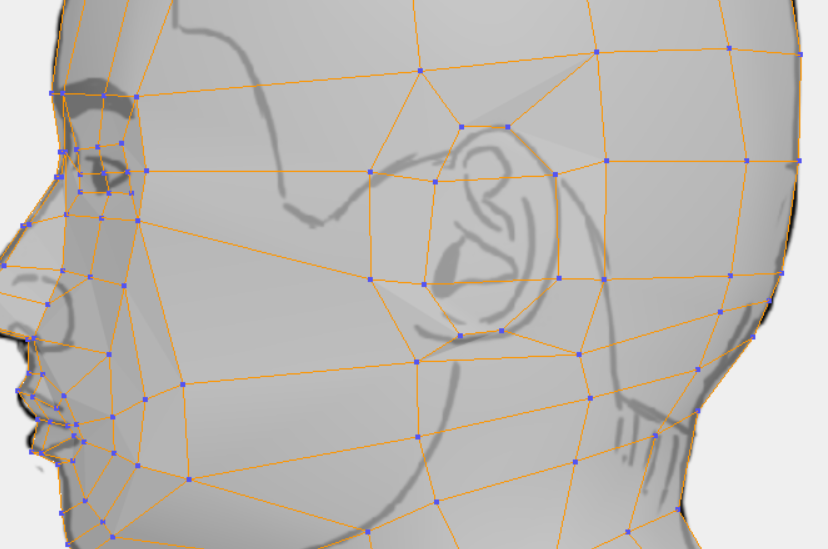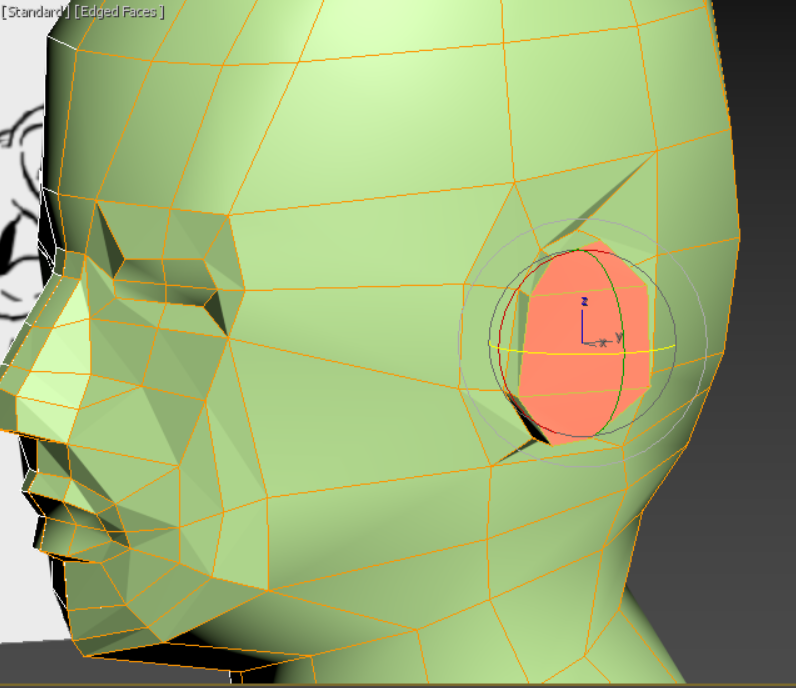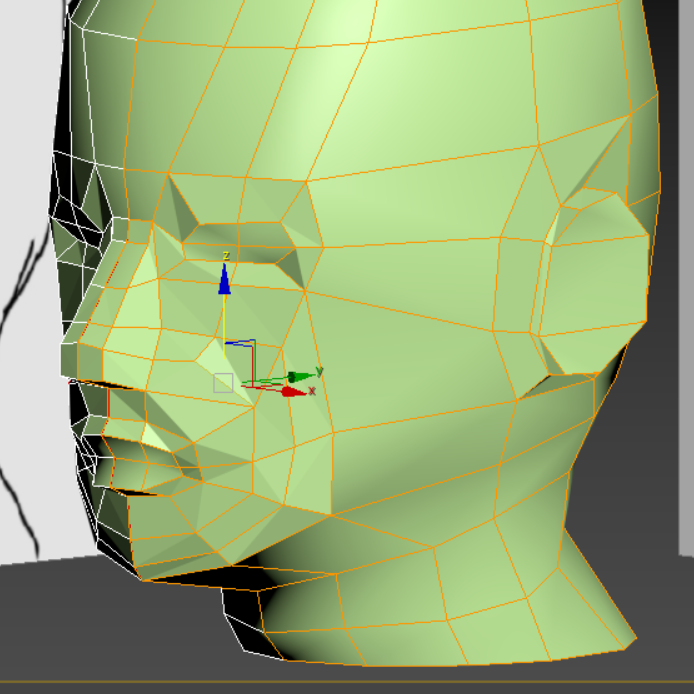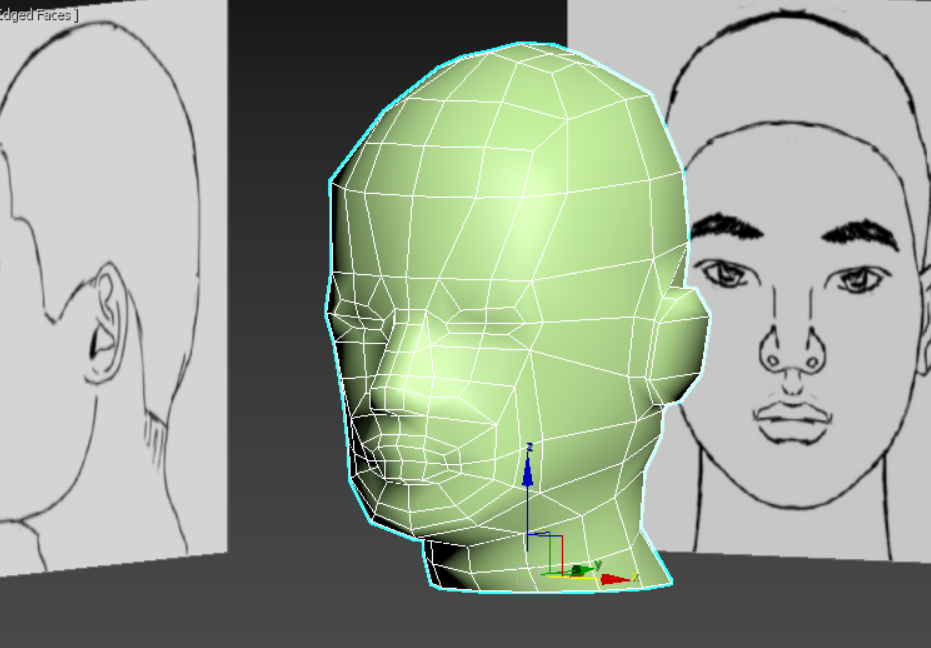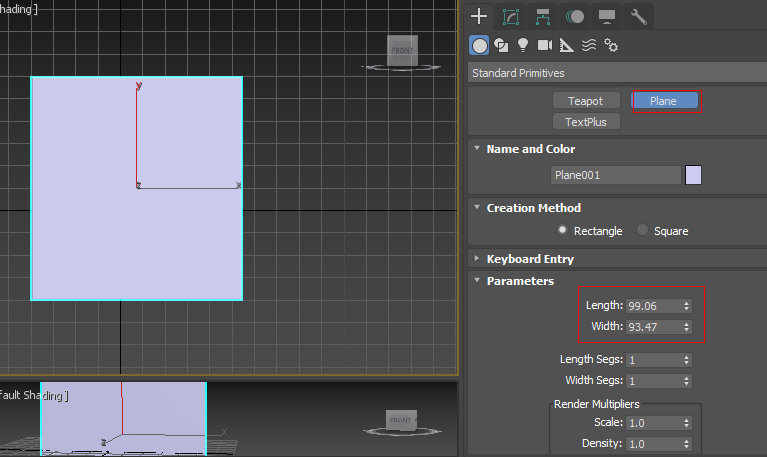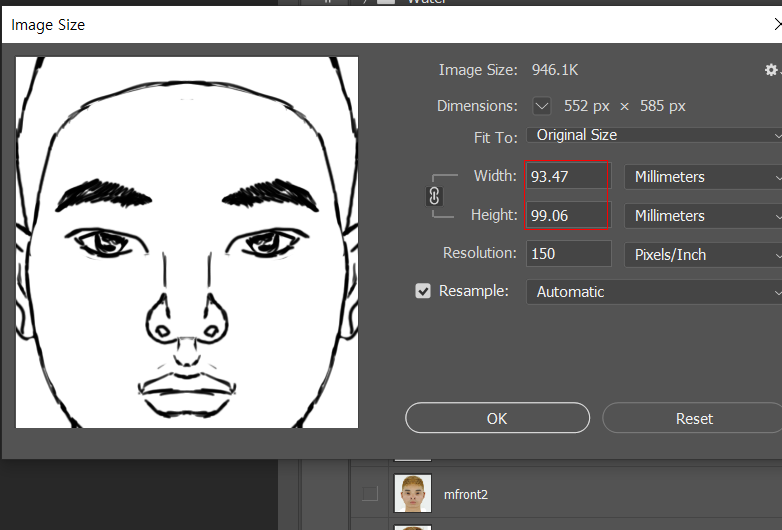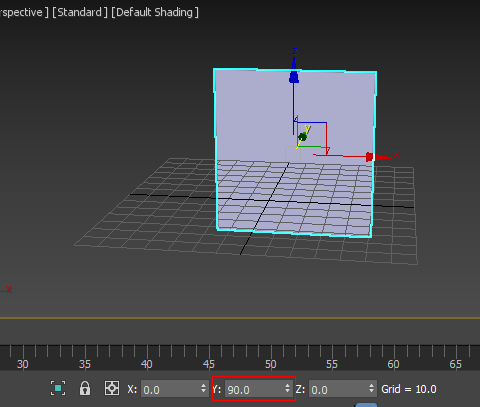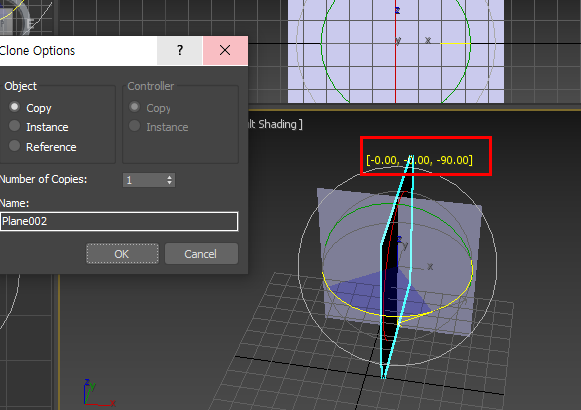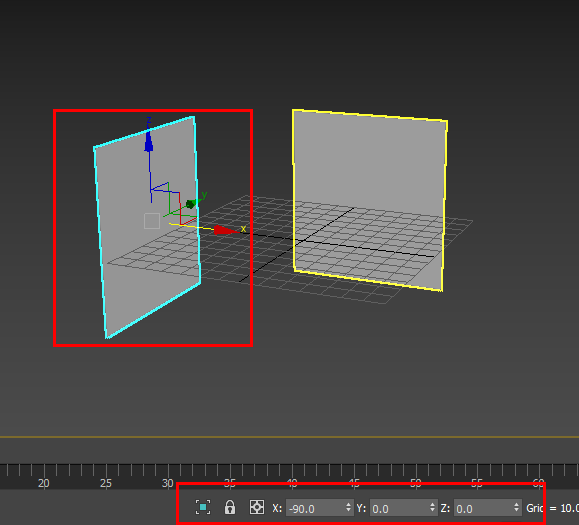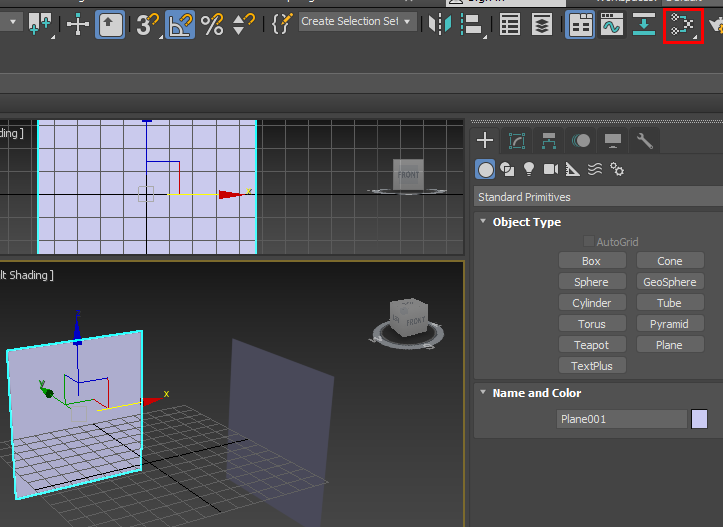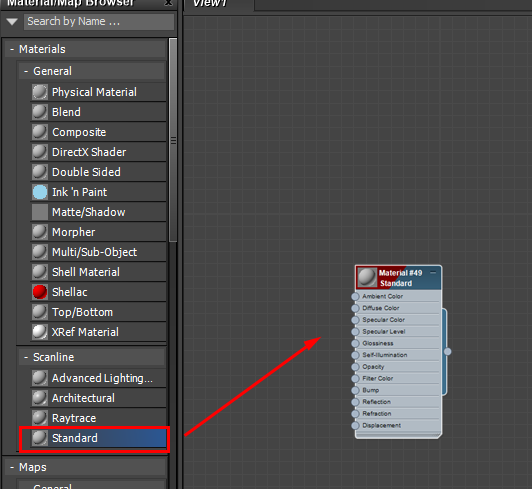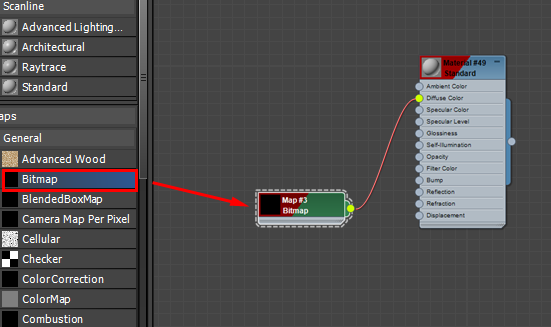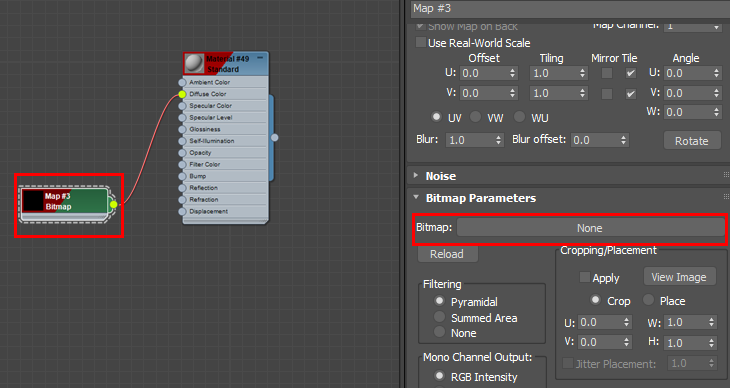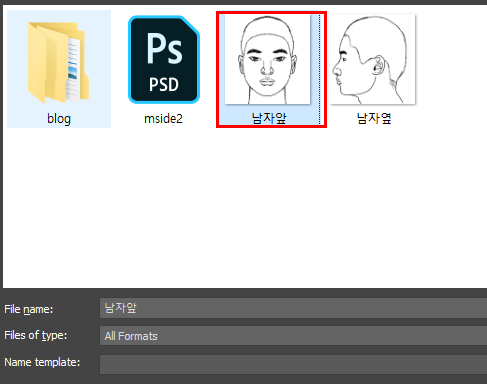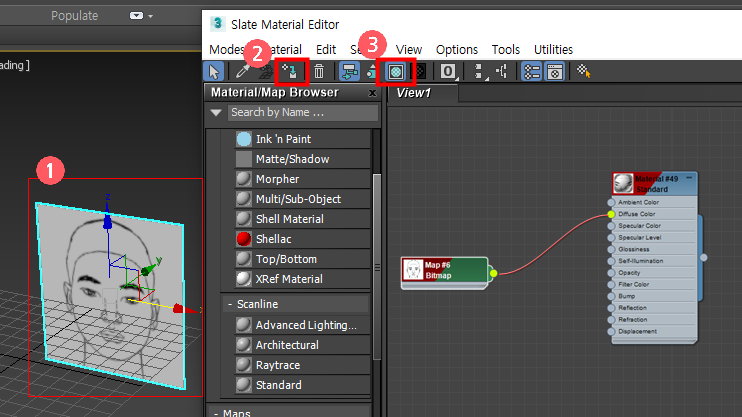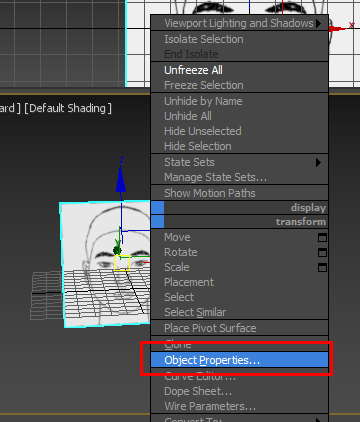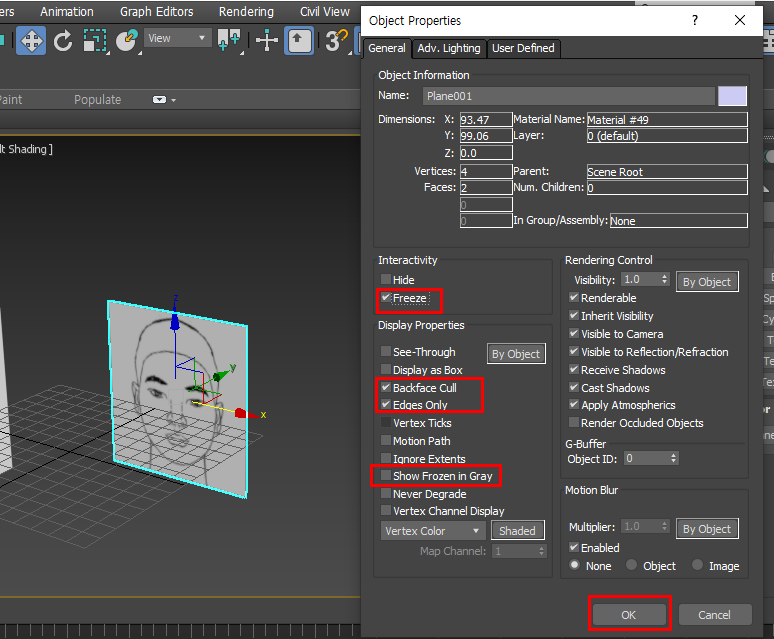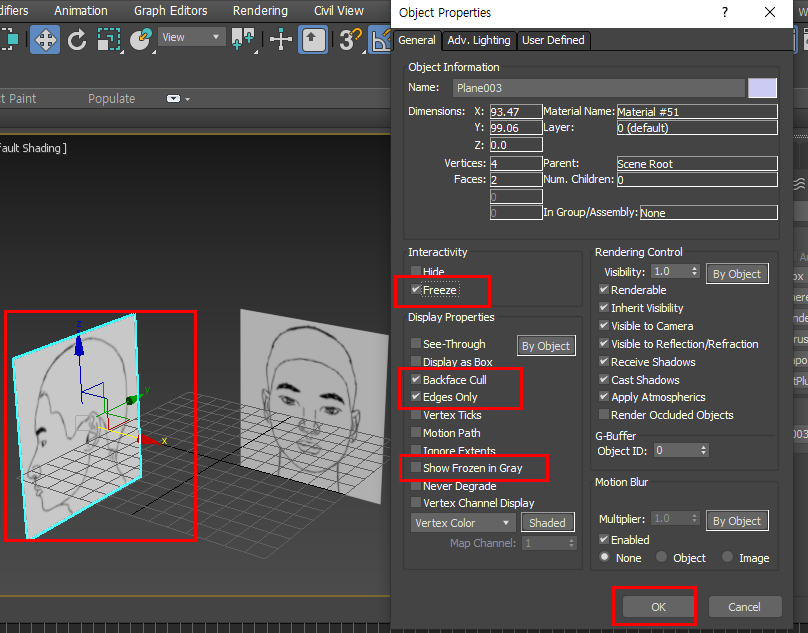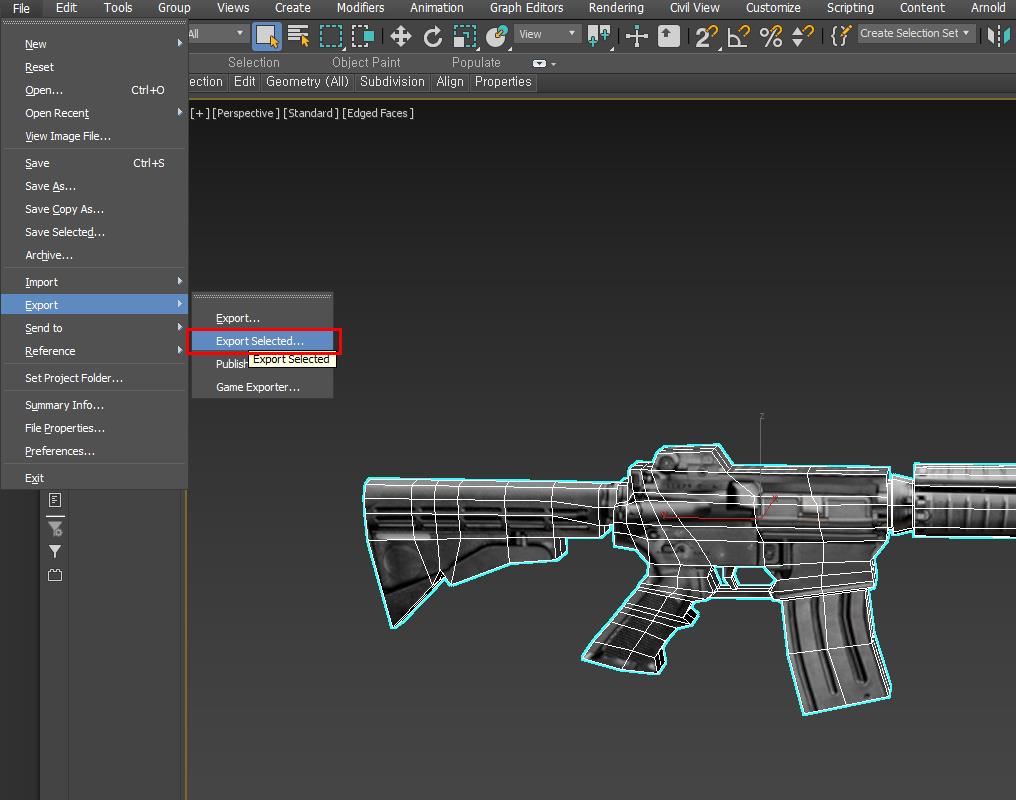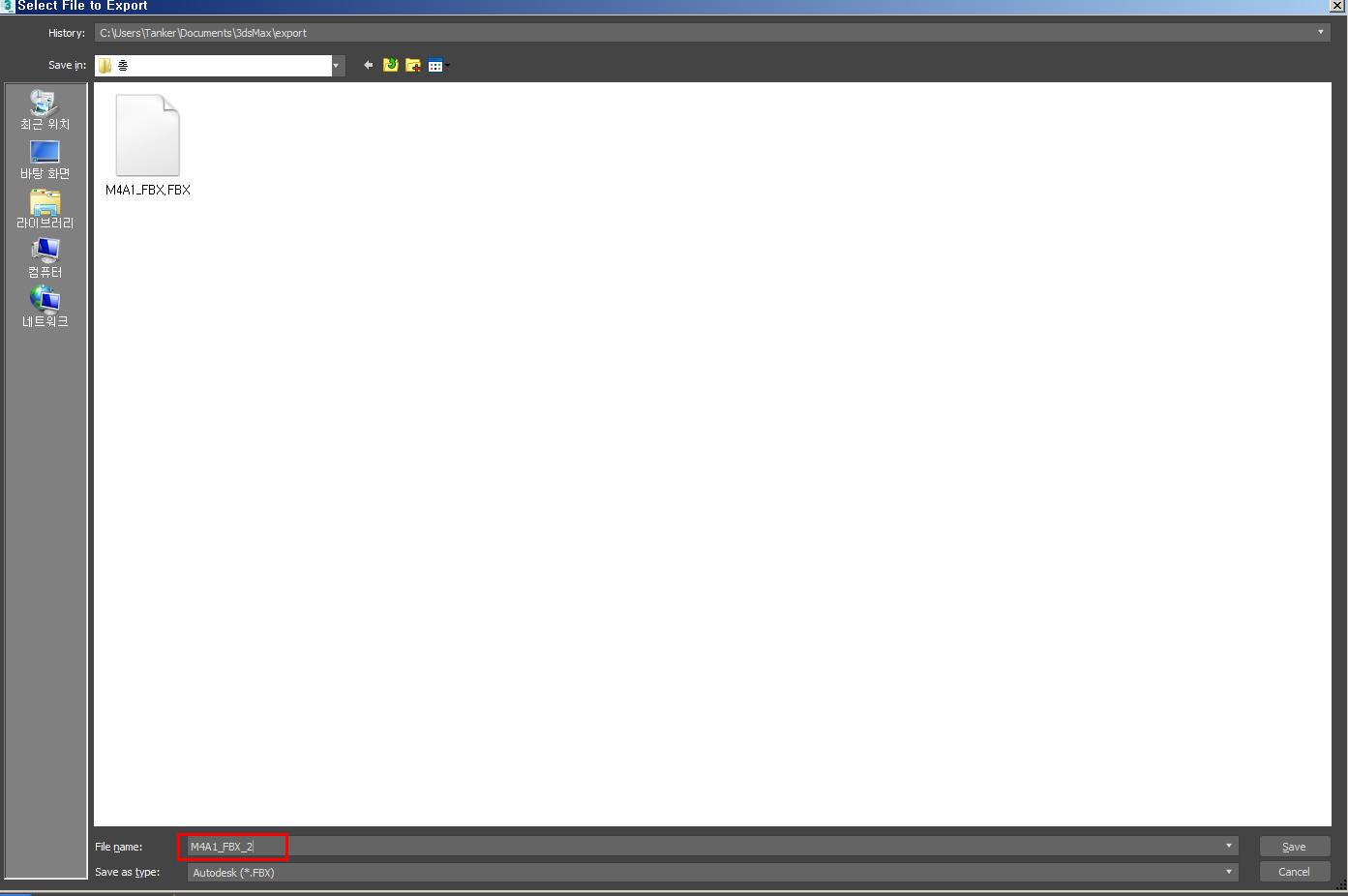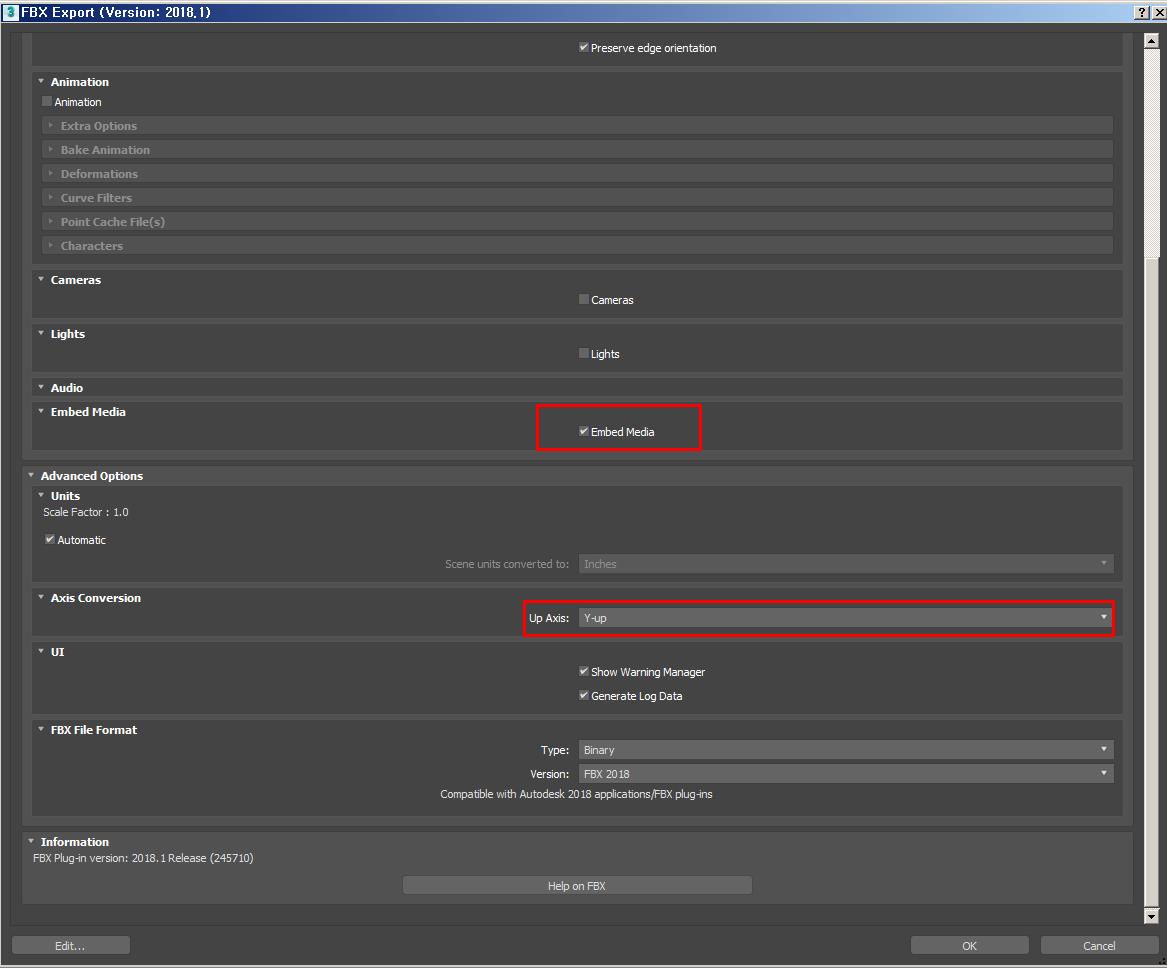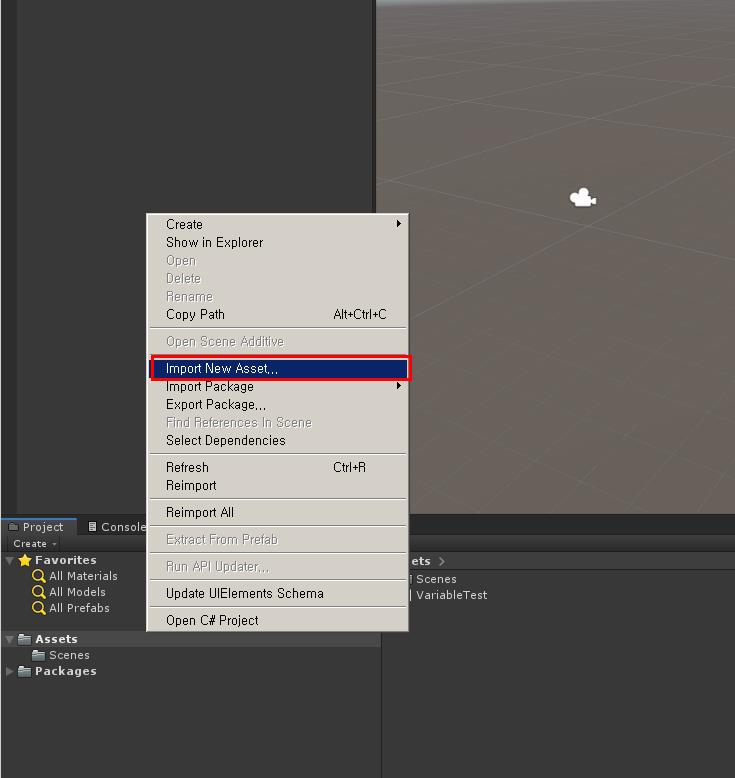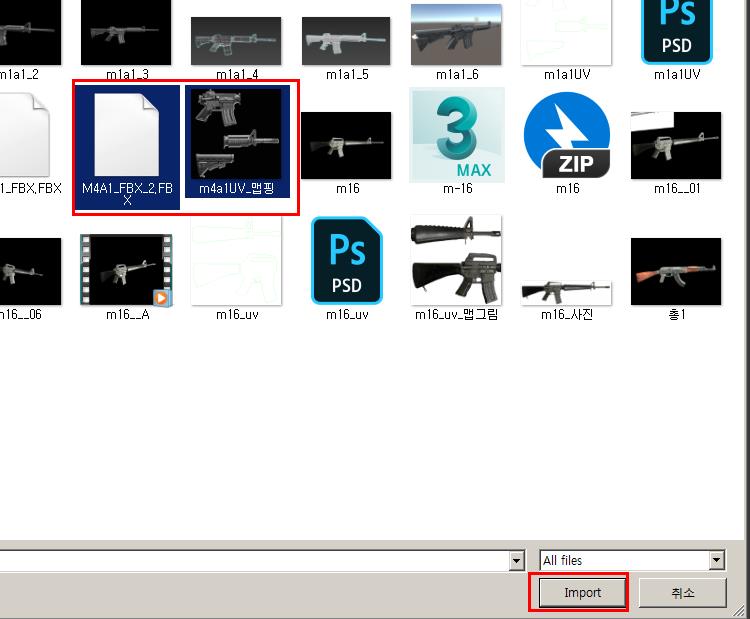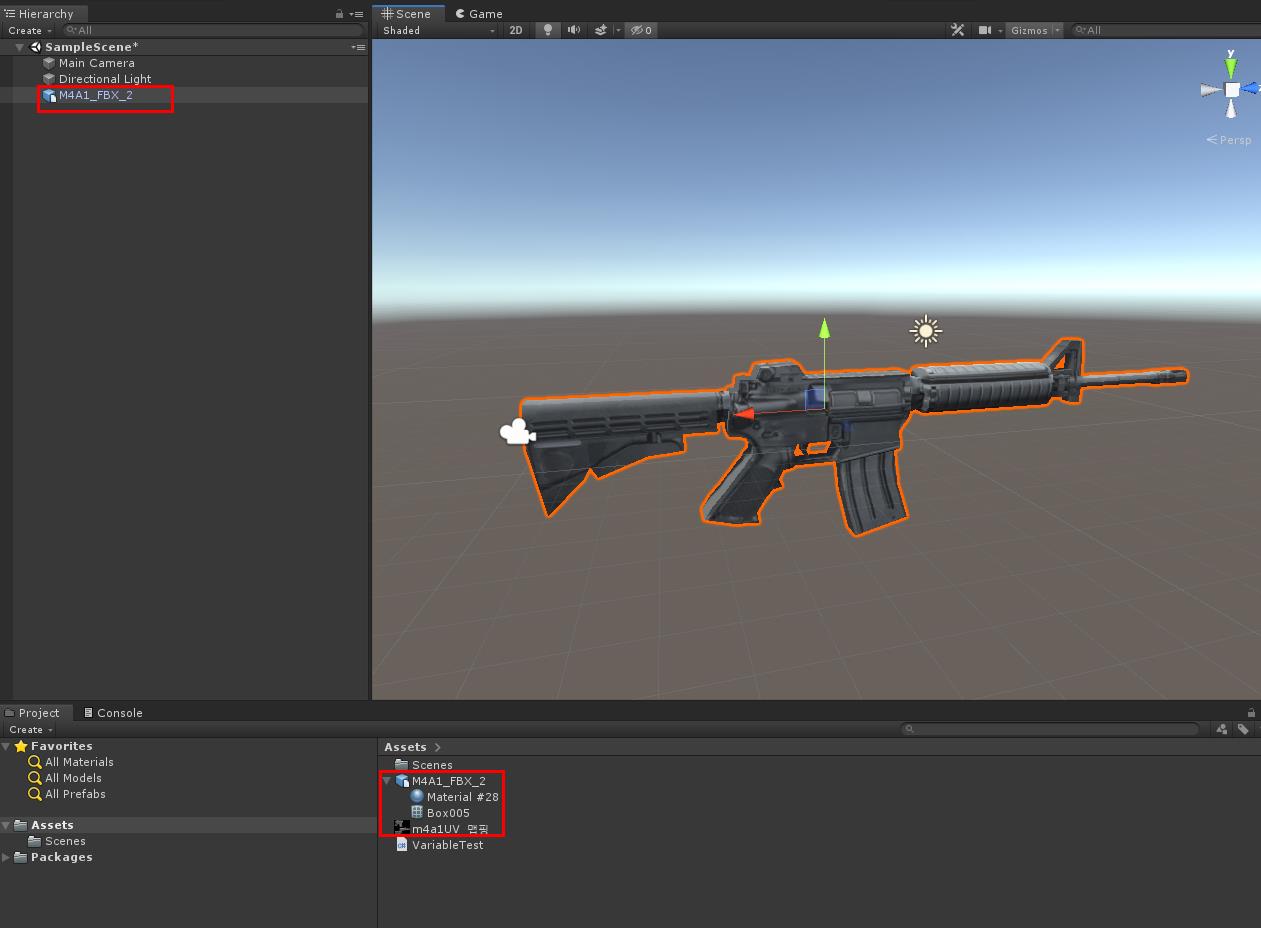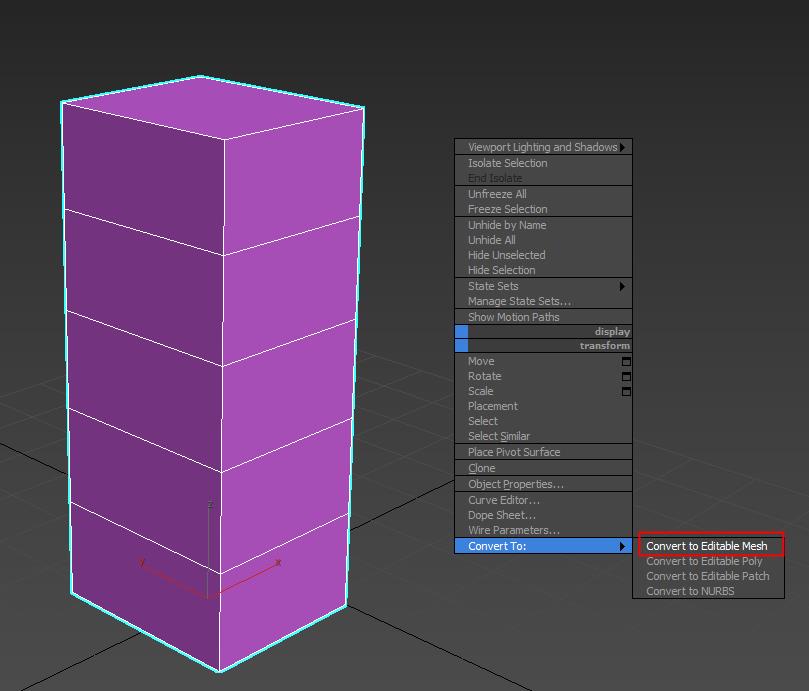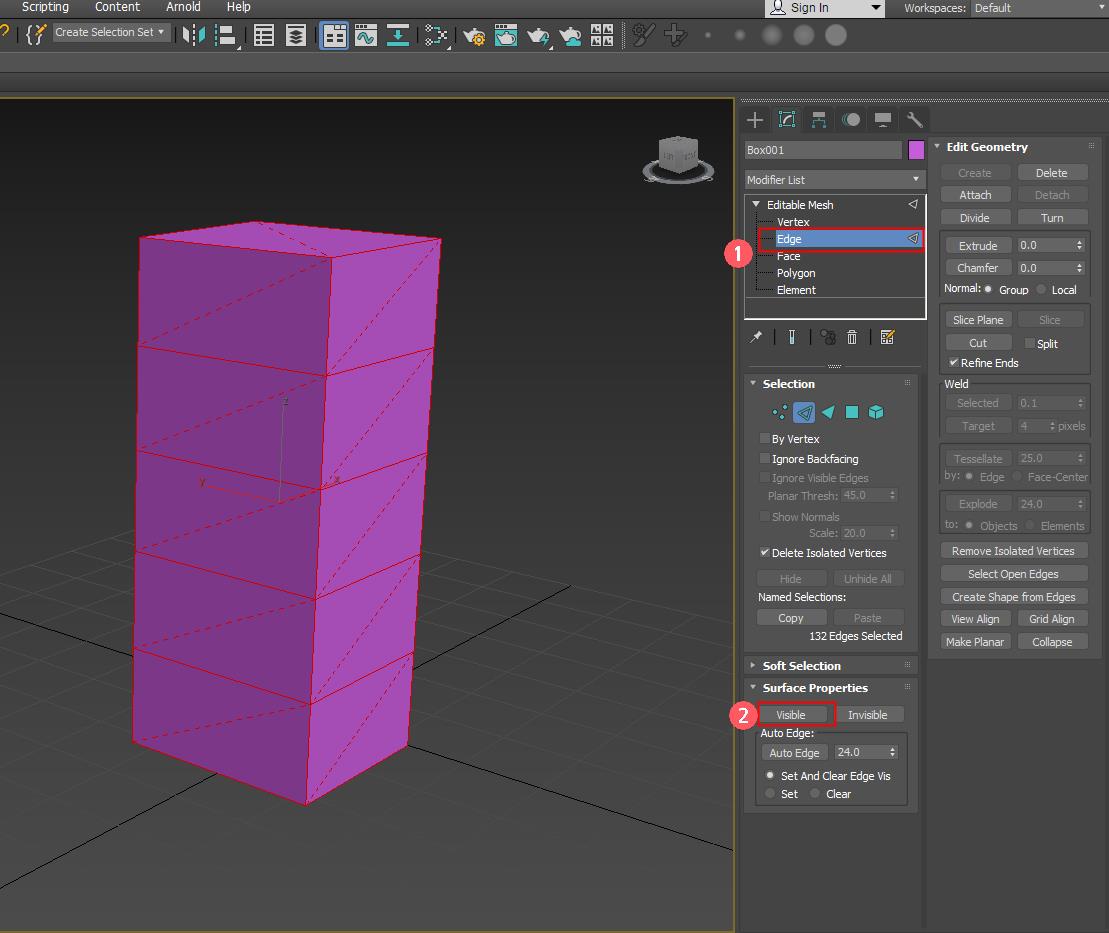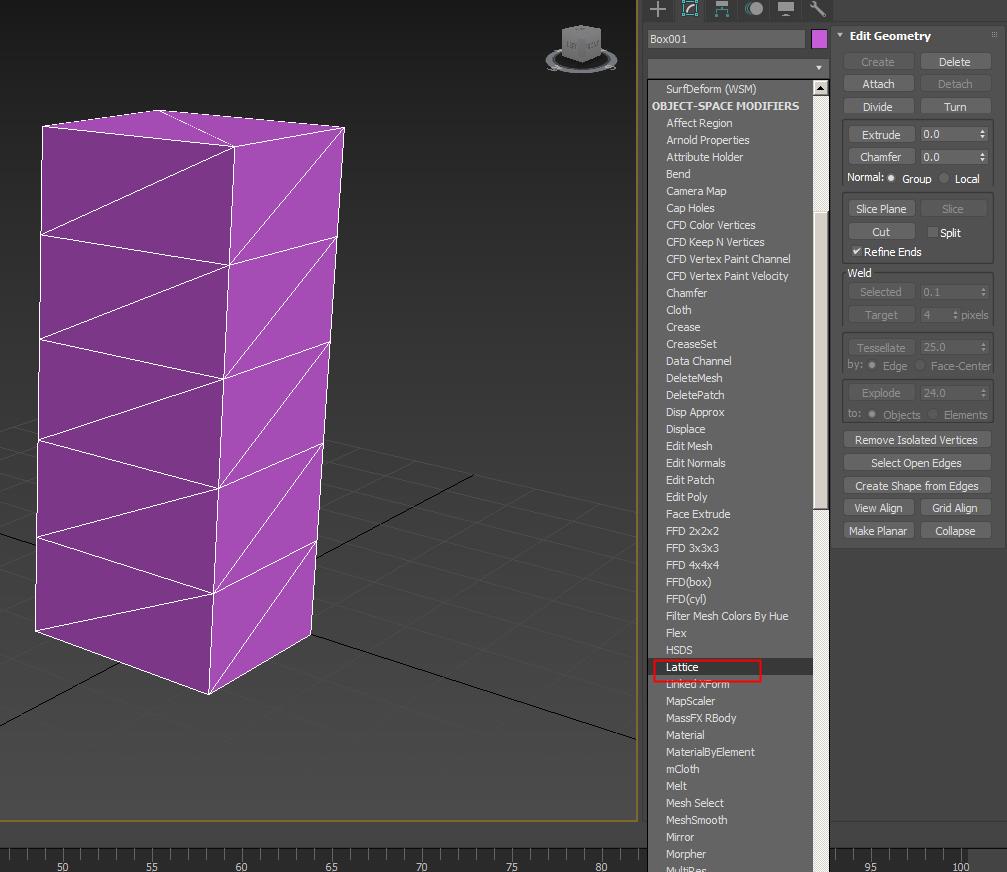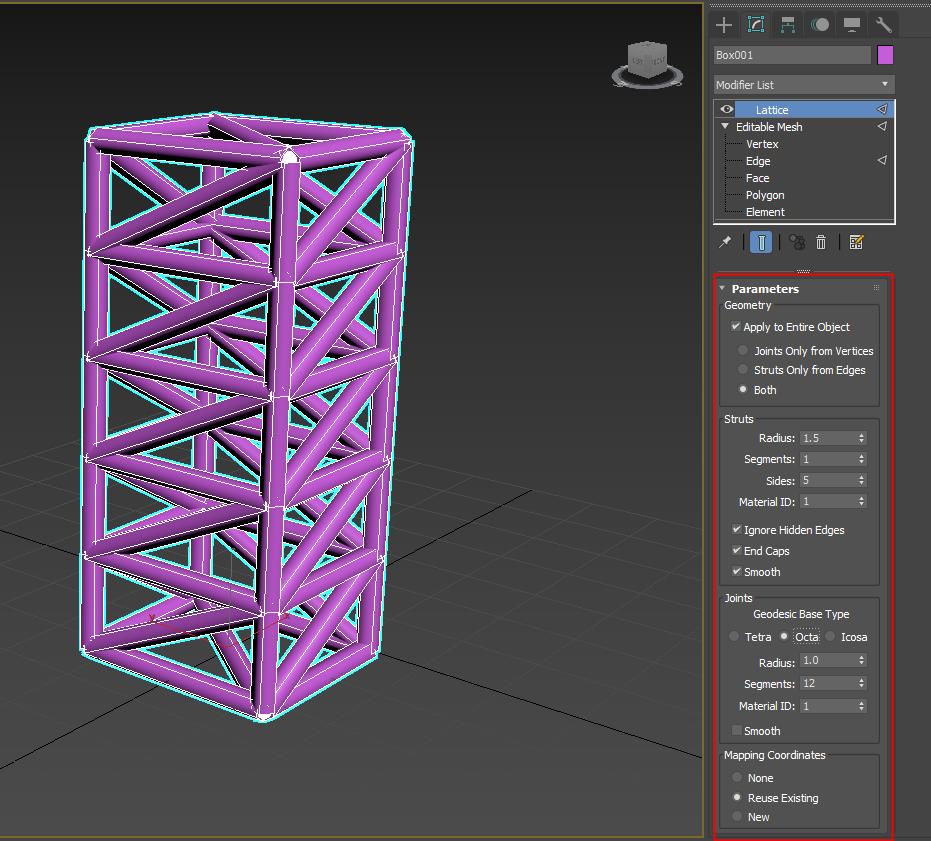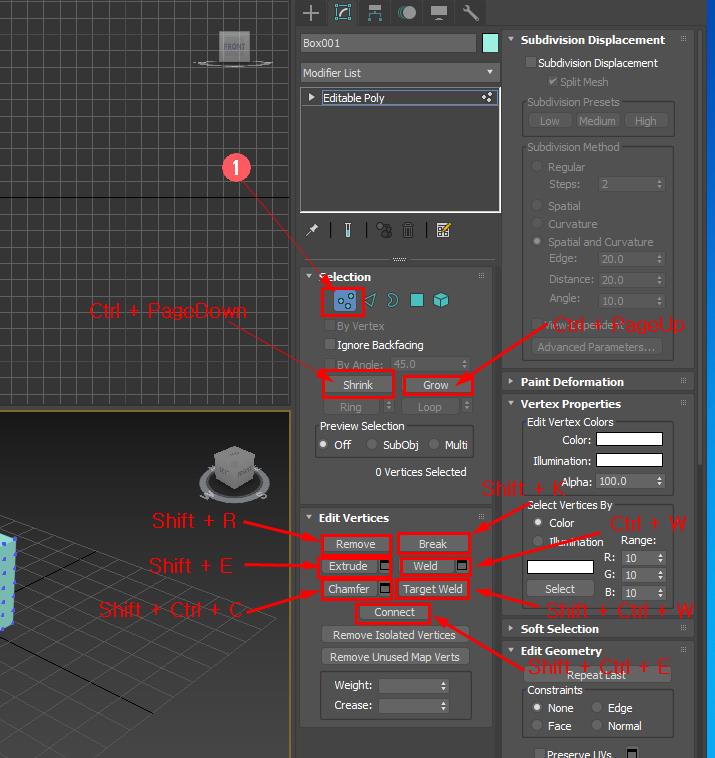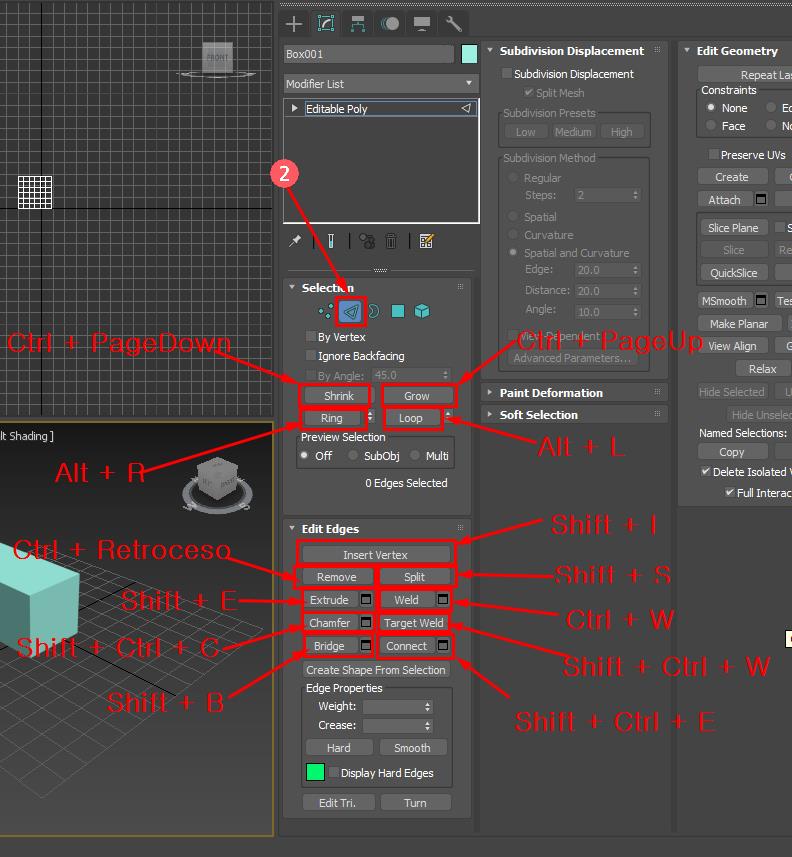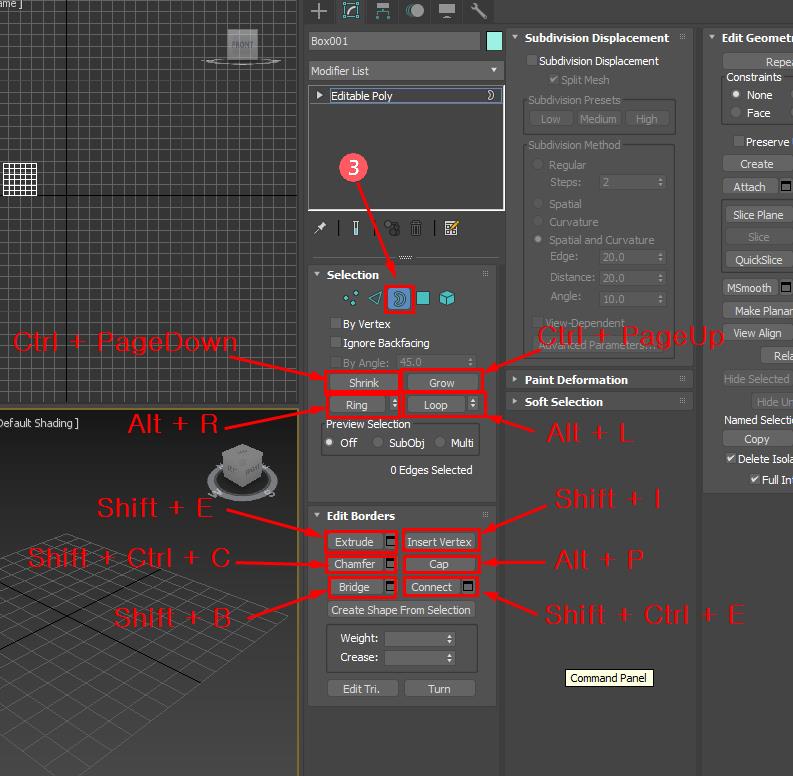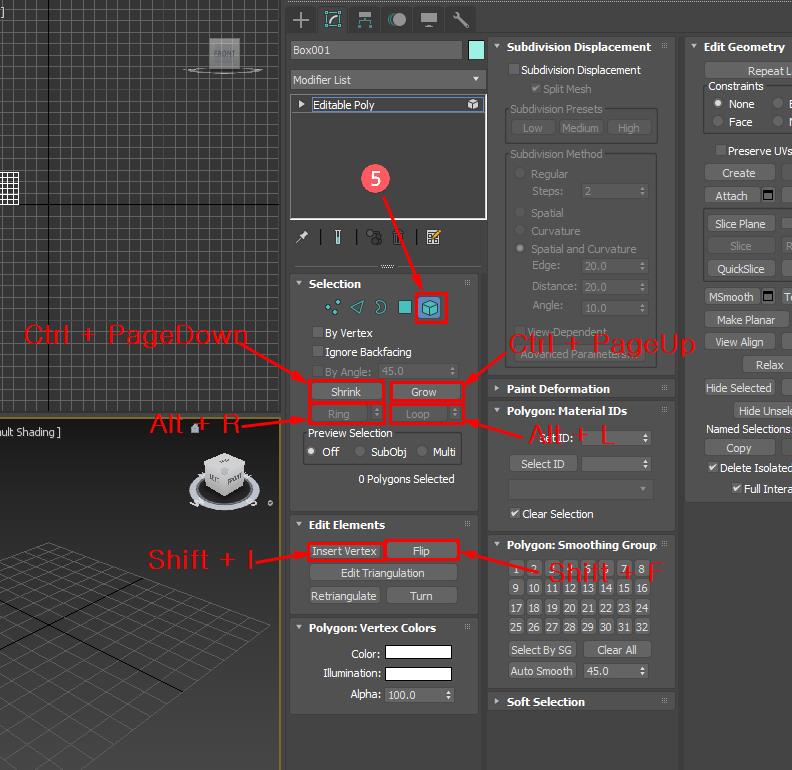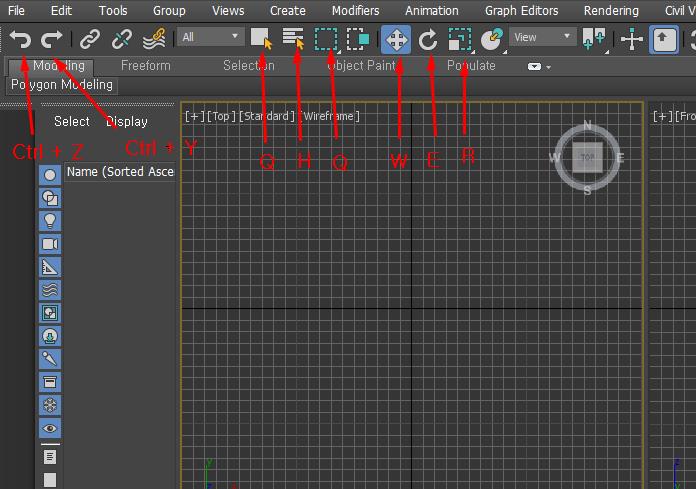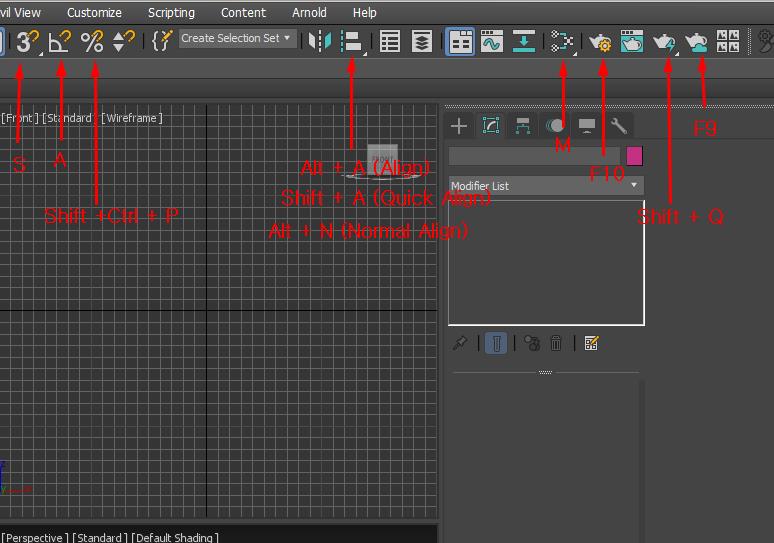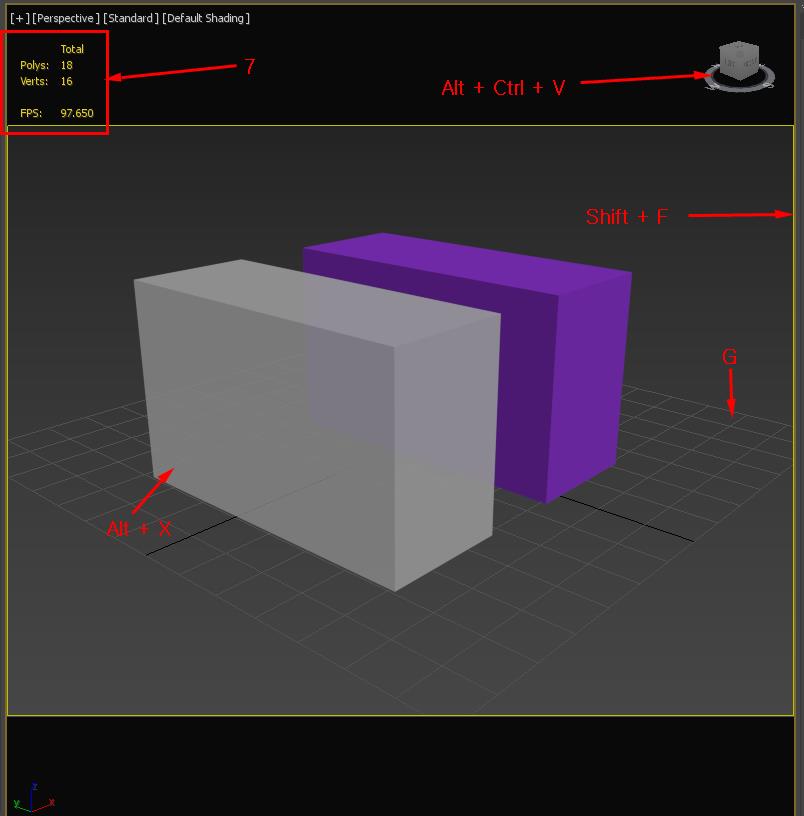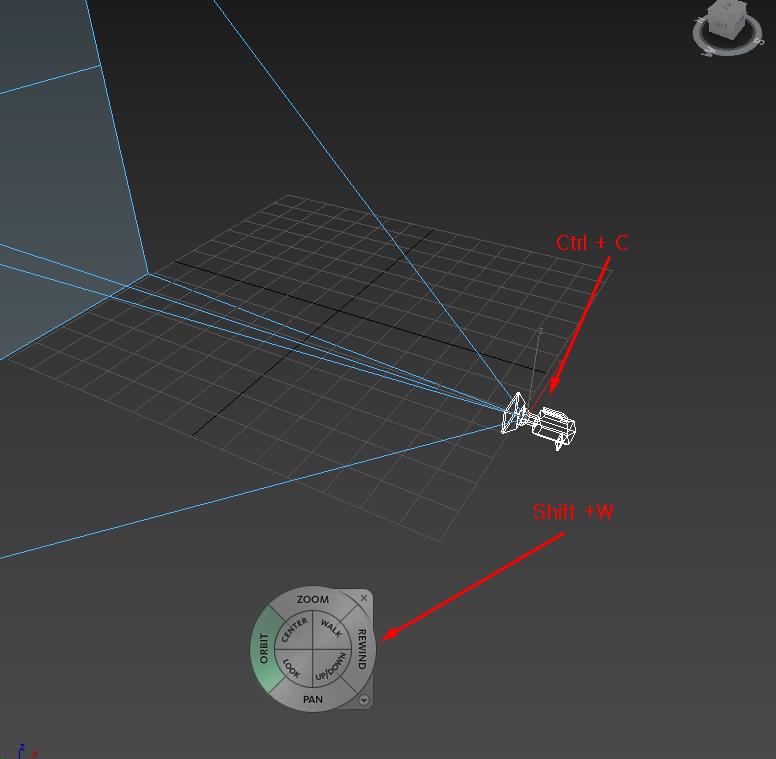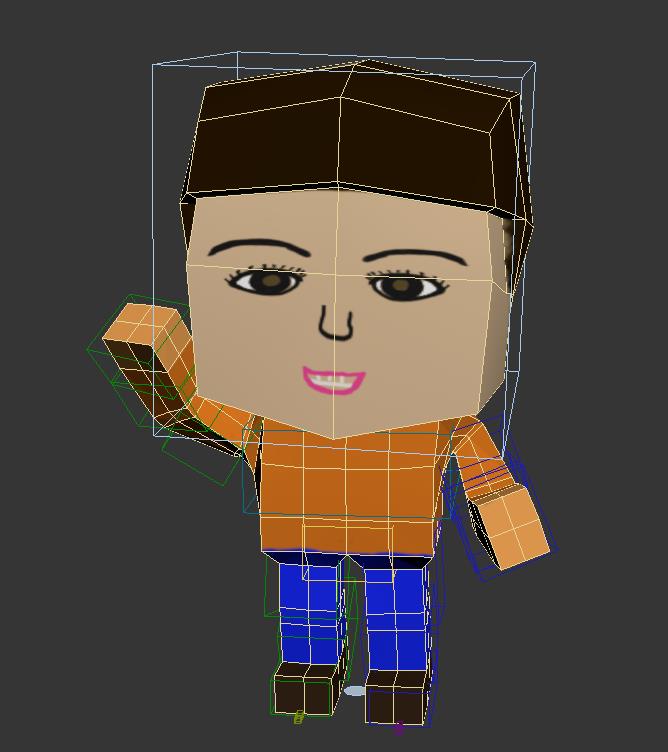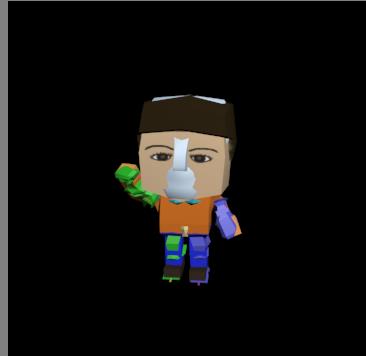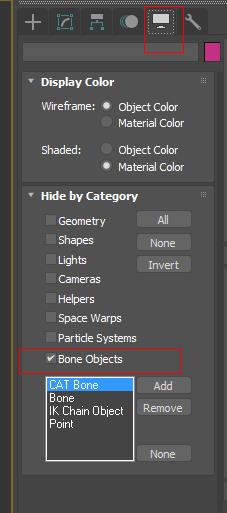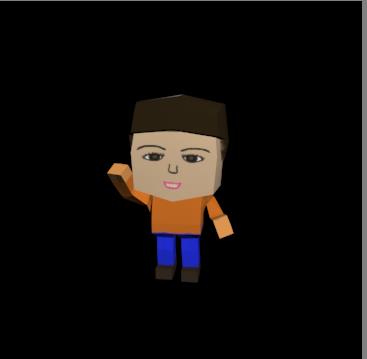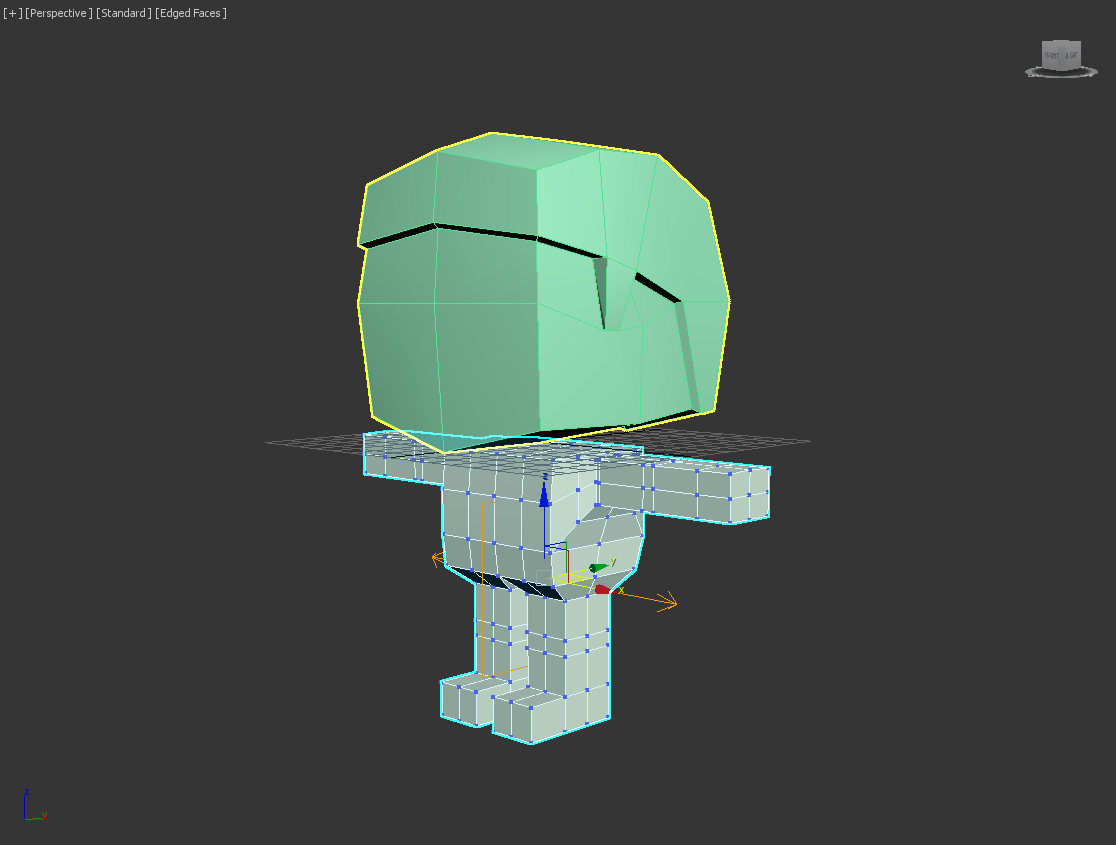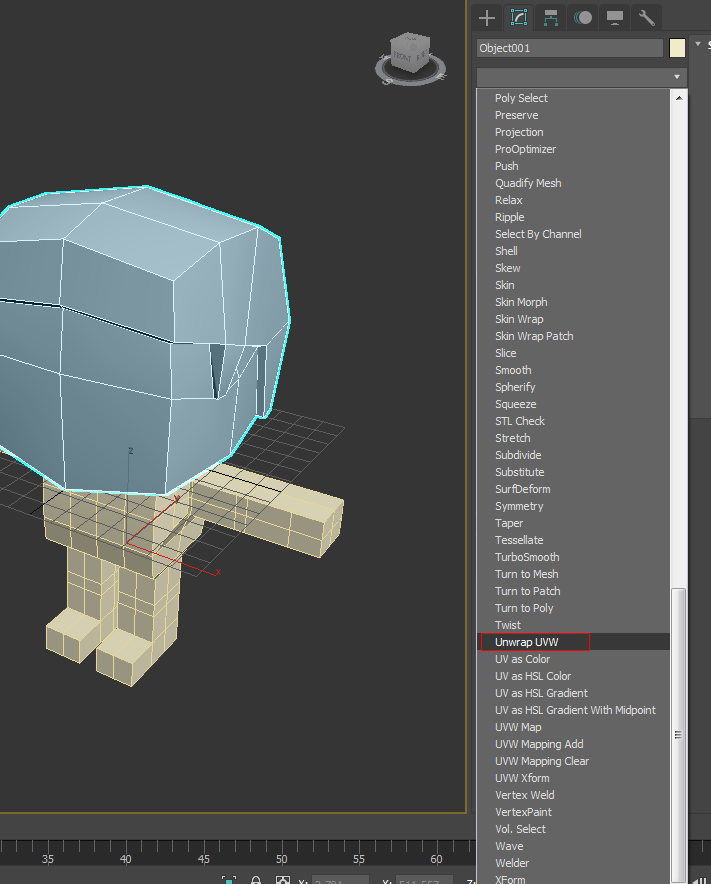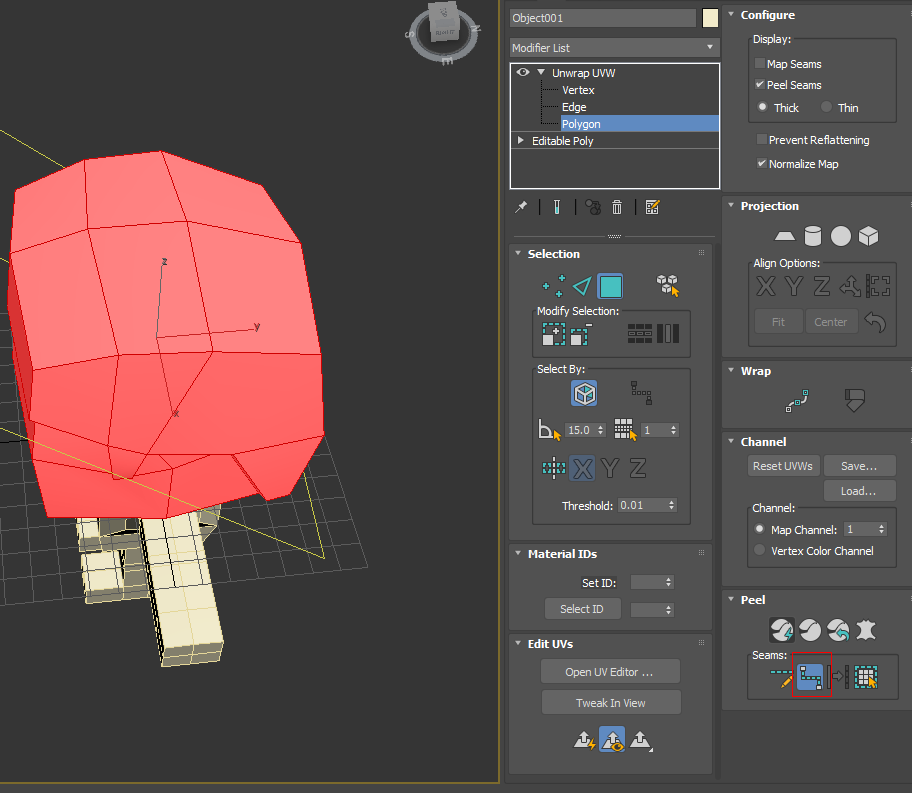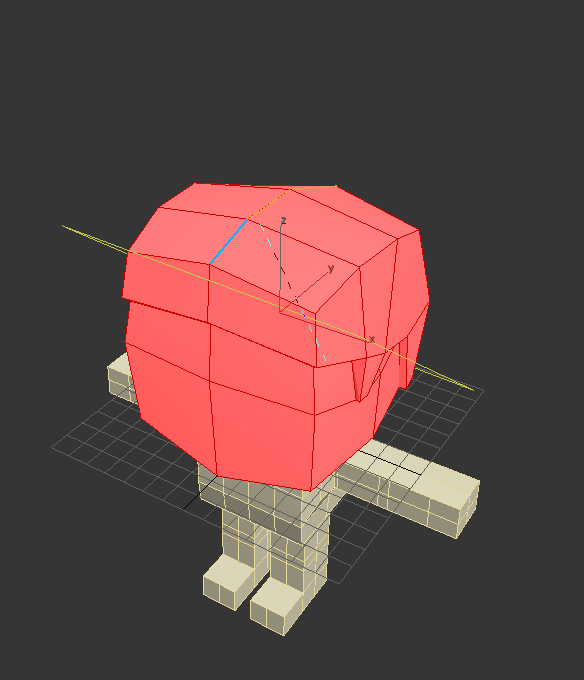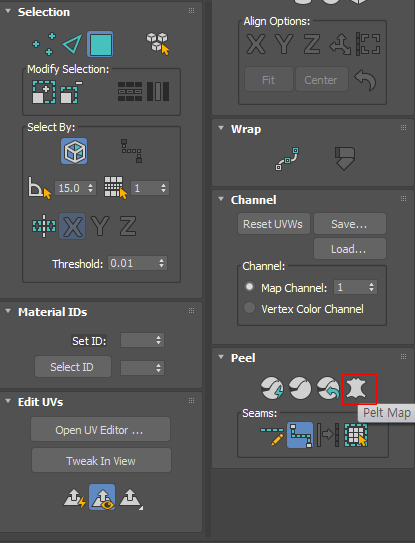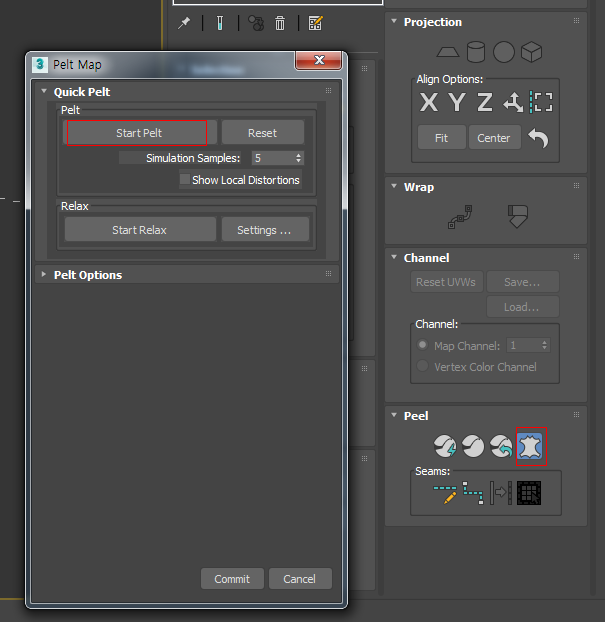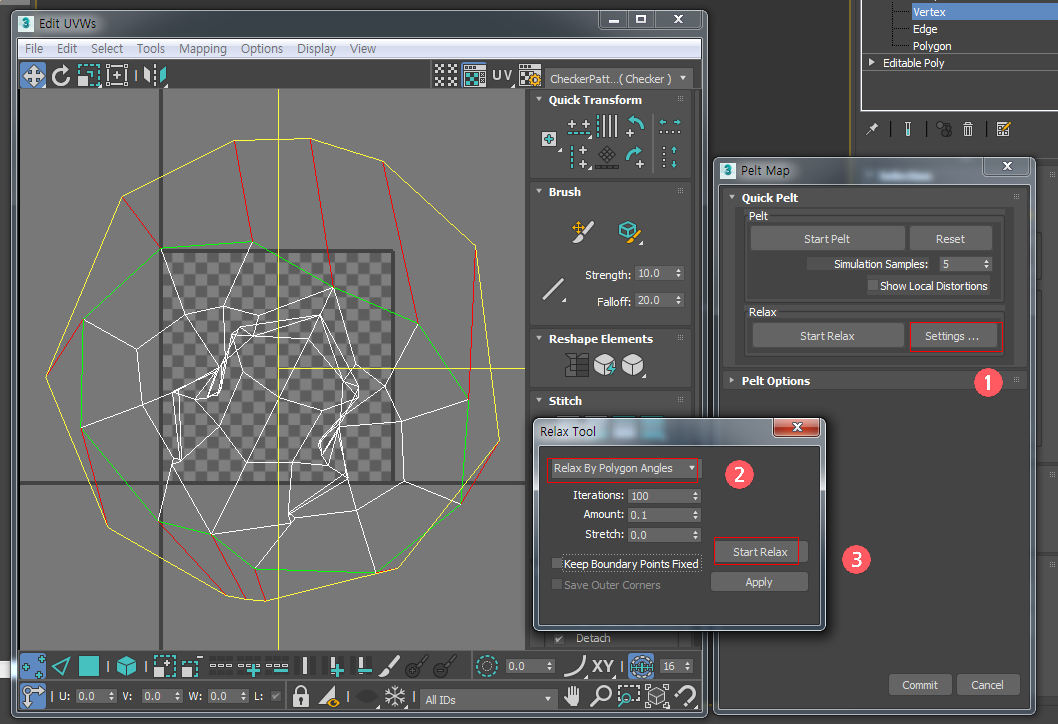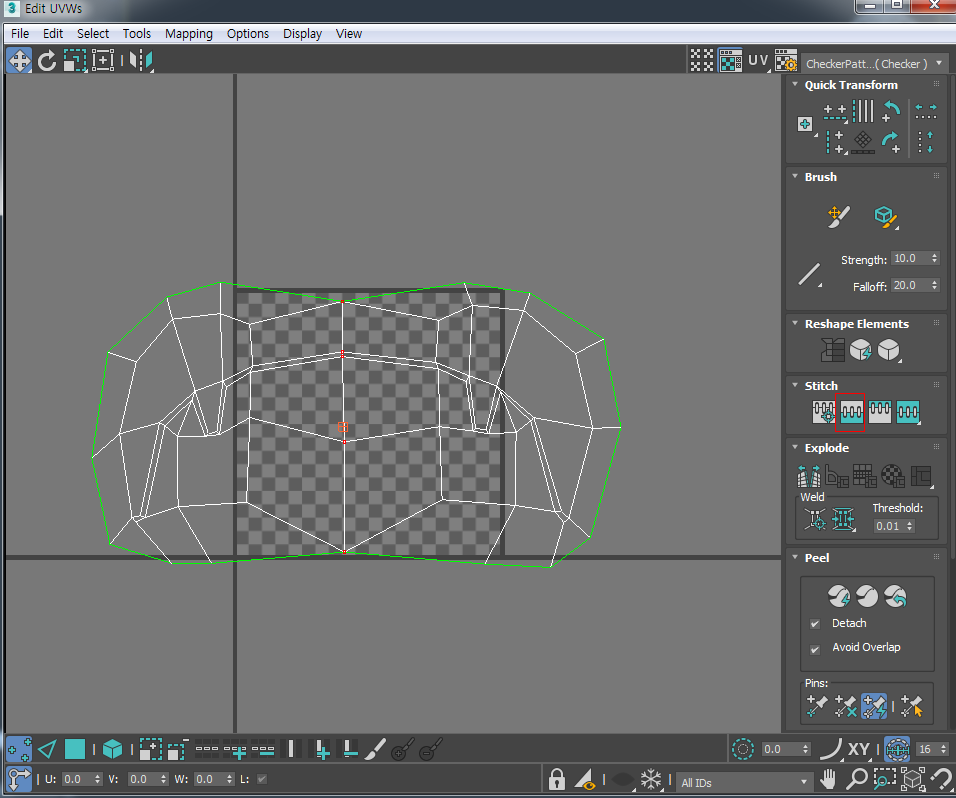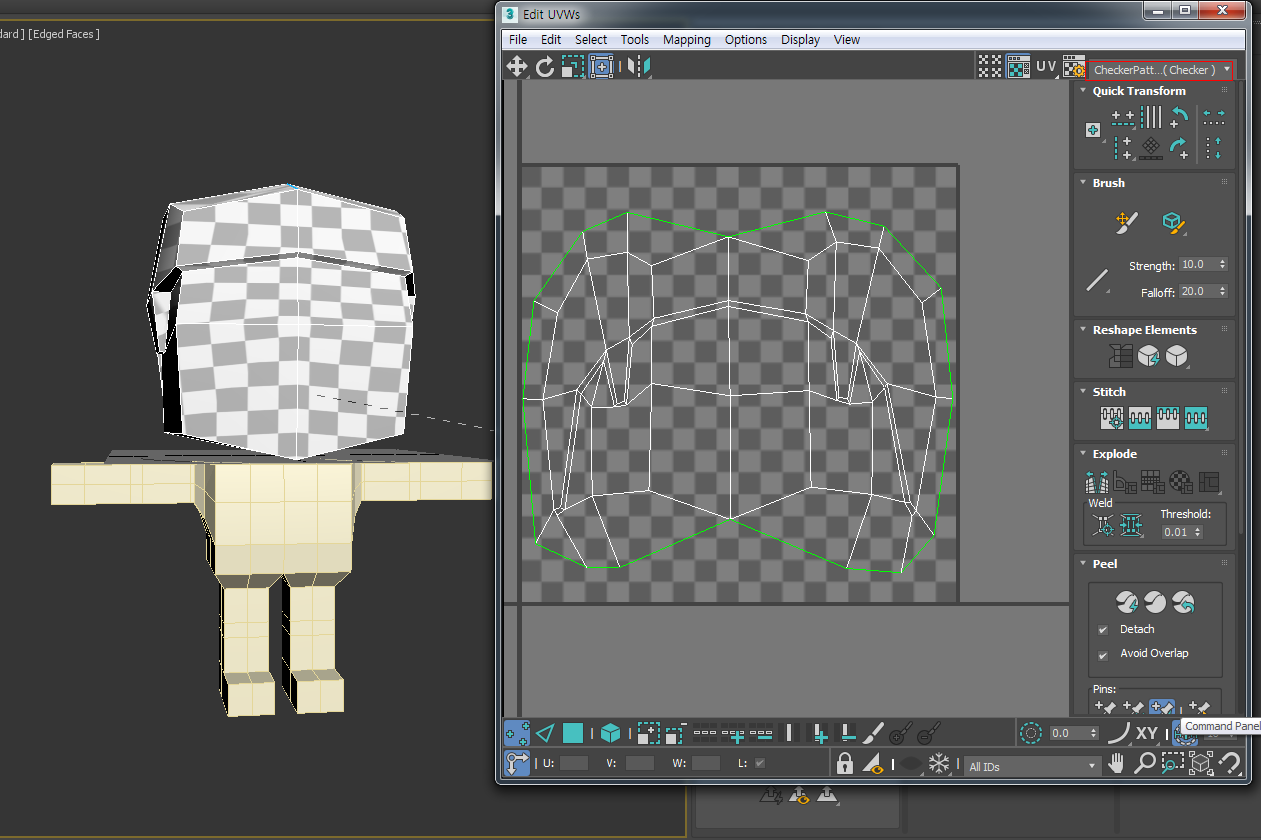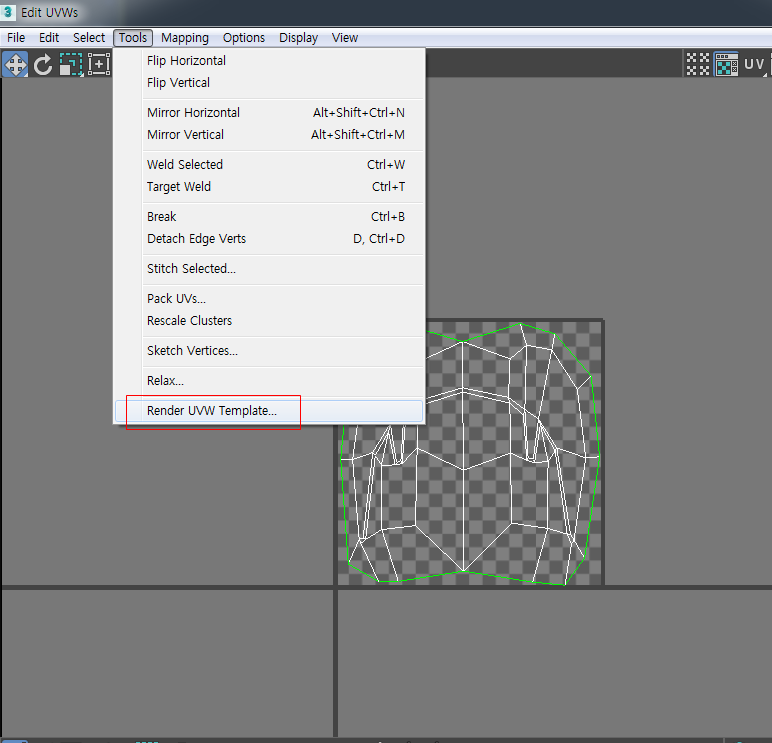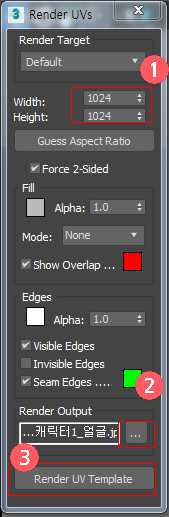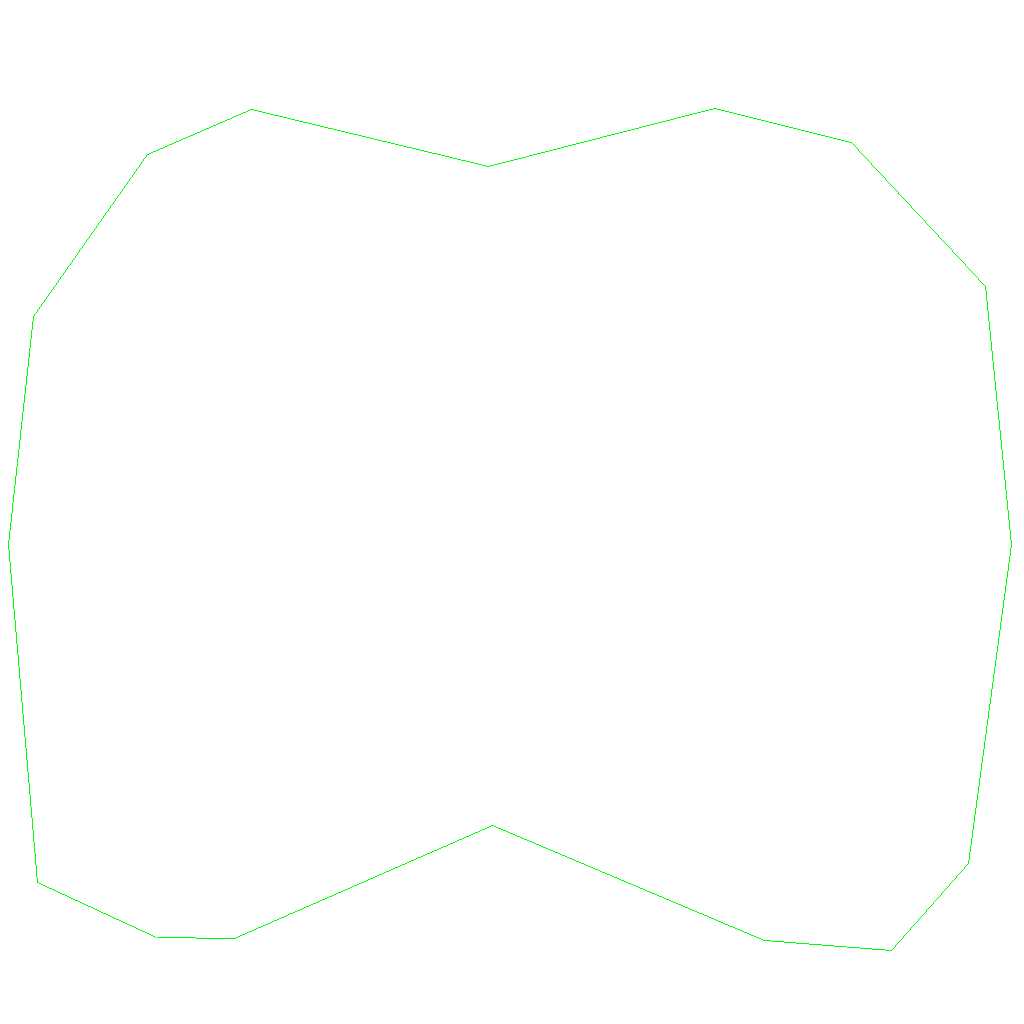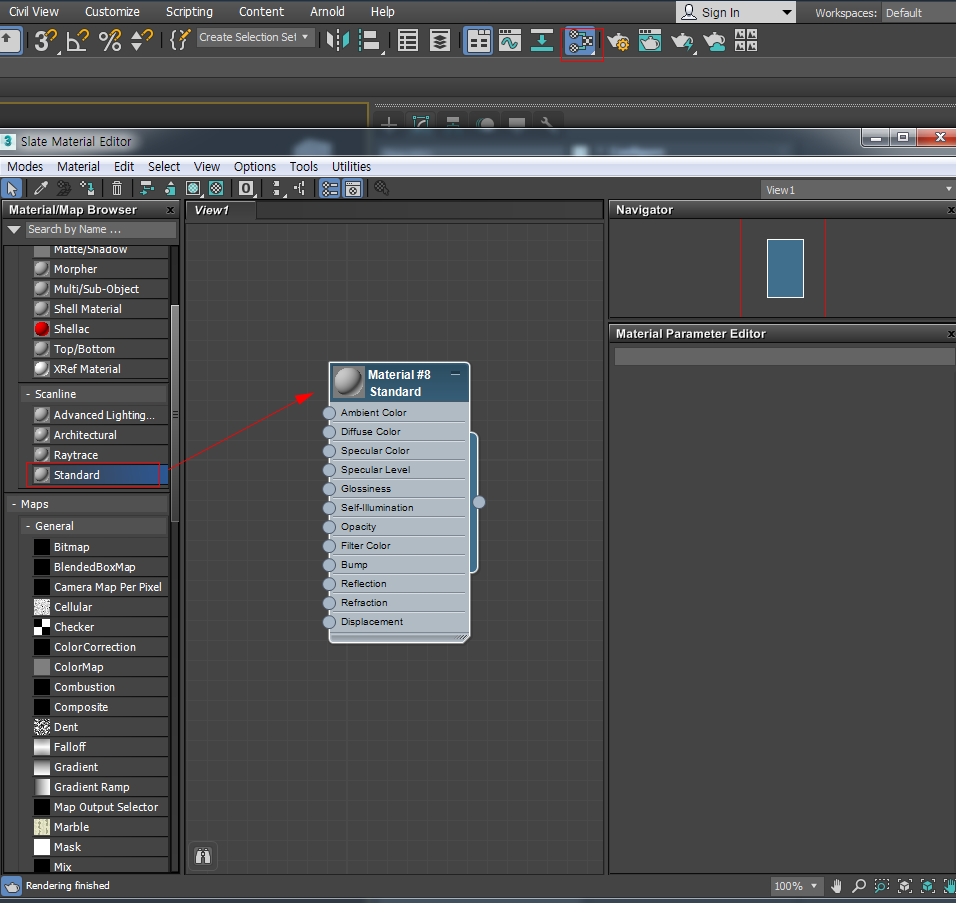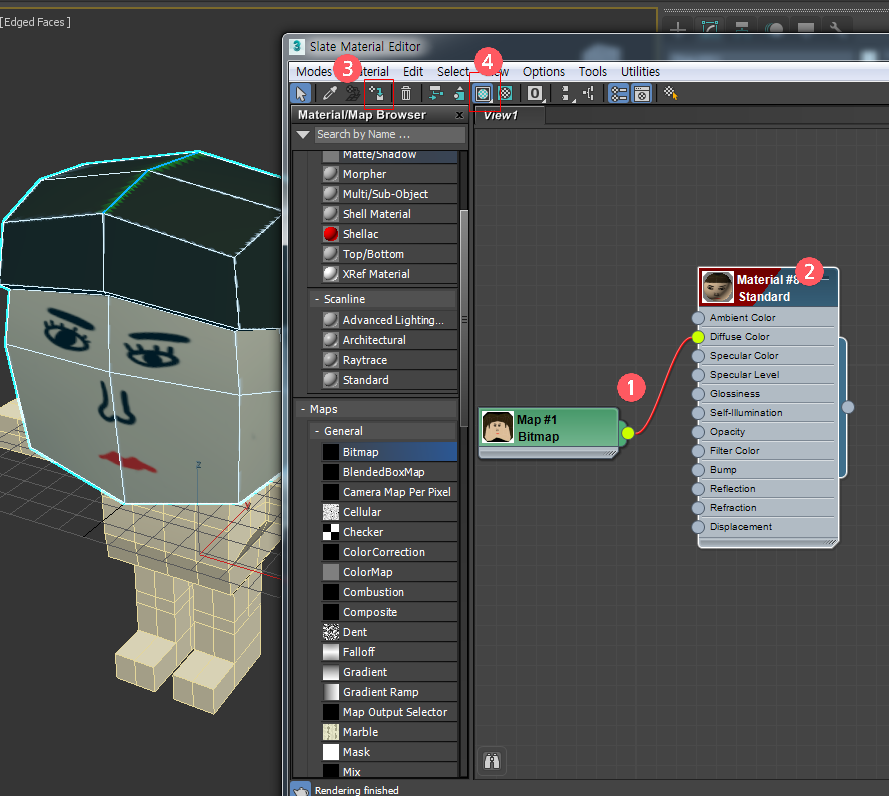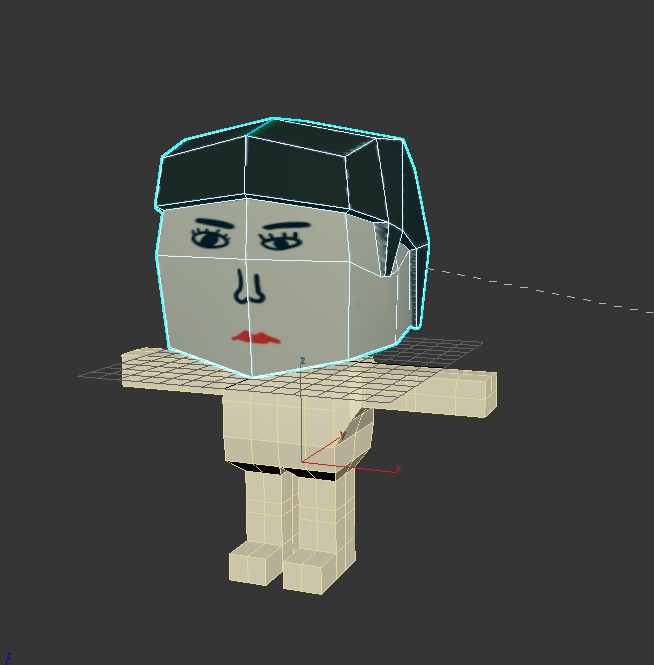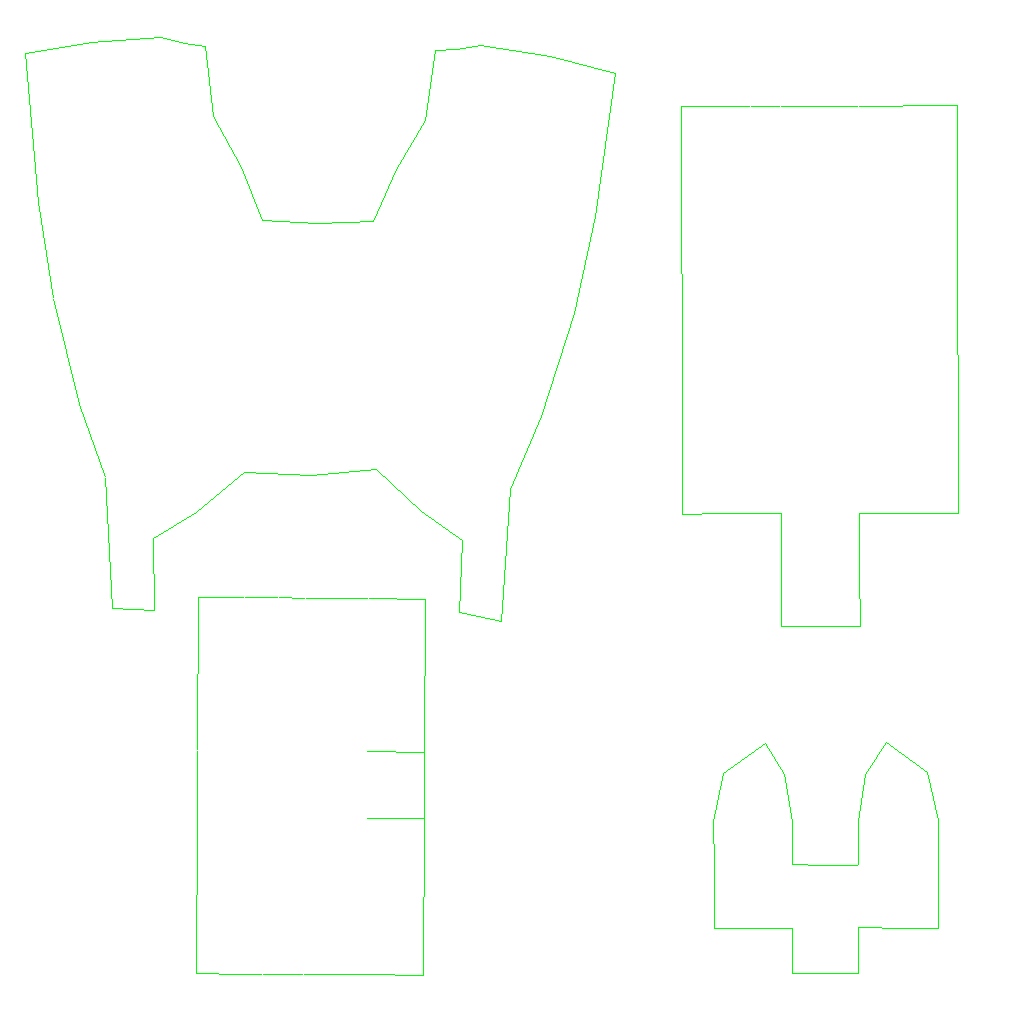3DS Max에서 모델링한 로봇을 중심으로 카메라가 360도 회전하는 방법을 설명드리겠습니다
3DS 맥스 타임라인 아래 Time Configuration을 클릭하면 Start Time과 End Time을 설정할 수 있습니다
창을 열고 셋팅값을 넣습니다
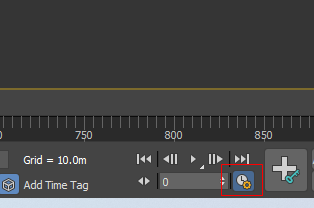
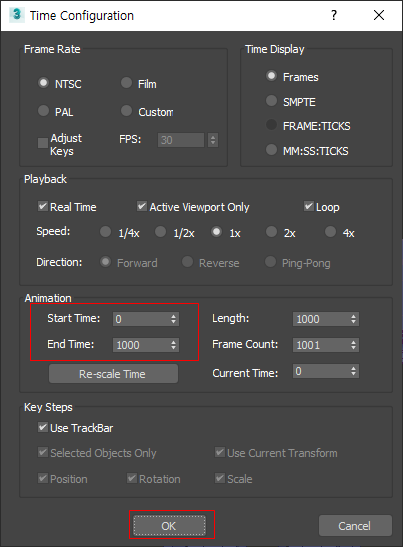
로봇 중심과 화면 중심에 잡고 Ctrrl + C를 누르면 카메라가 생성이 되어 카메라 모드의 화면이 됩니다
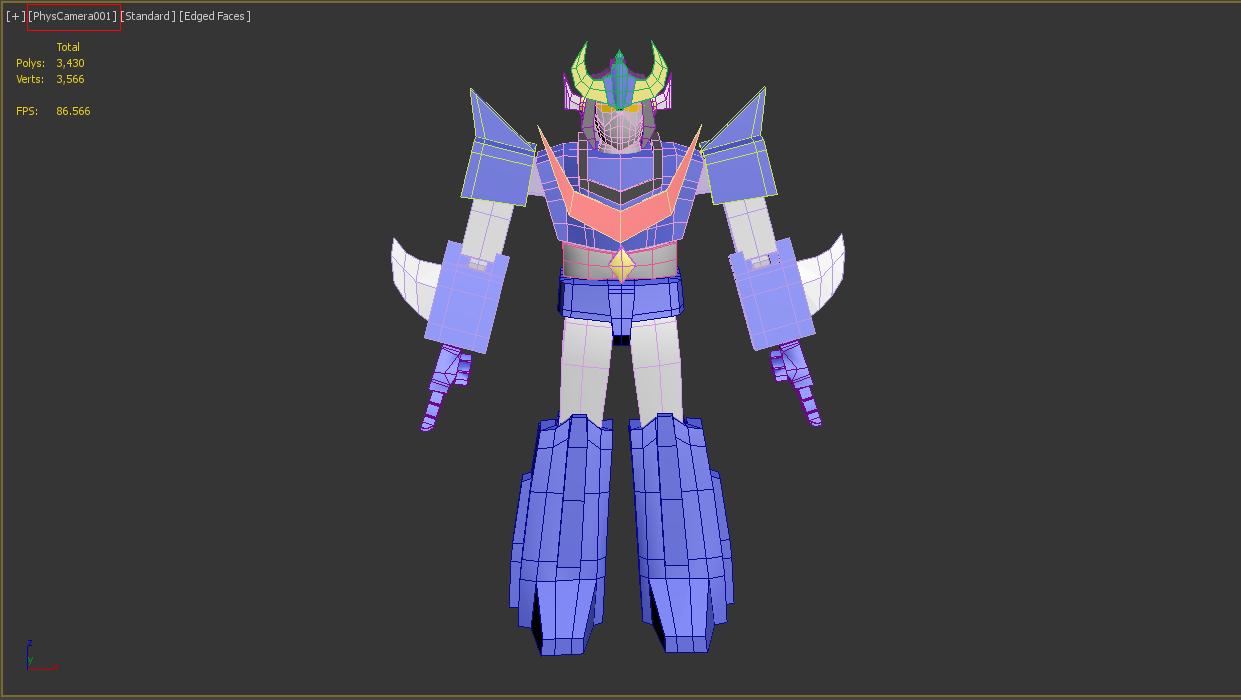
Top 뷰에서 로봇을 중심으로 Circle을 만들고 서클 라인에 카메라가 닿도록 서클 반경을 설정합니다
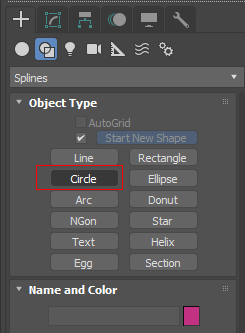
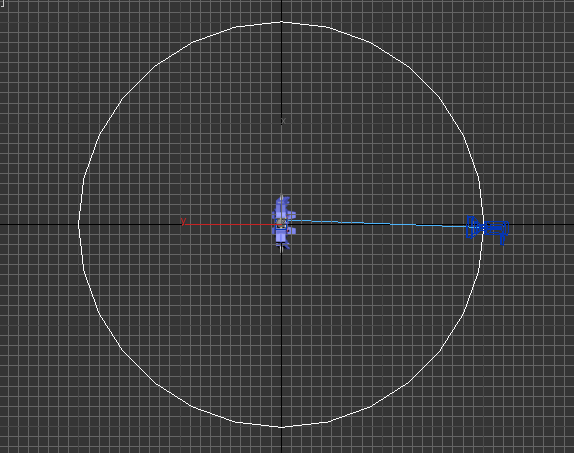
그리고 써클을 선택하여 ALT+A 를 누르고 아이콘이 바뀌면 로봇 중심에 해당하는 물체를 선택하고 Align Selection을 아래 그림과 같이 설정합니다
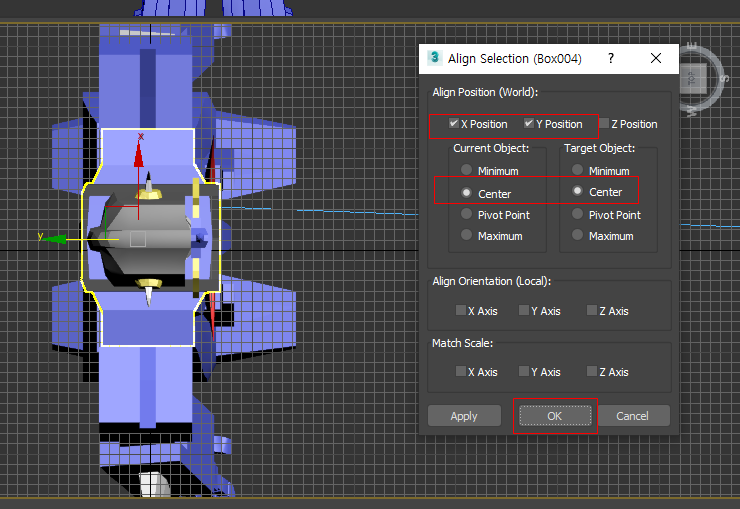
LEFT 뷰를 열고 써클을 선택하여 카메라 높이에 맞춥니다
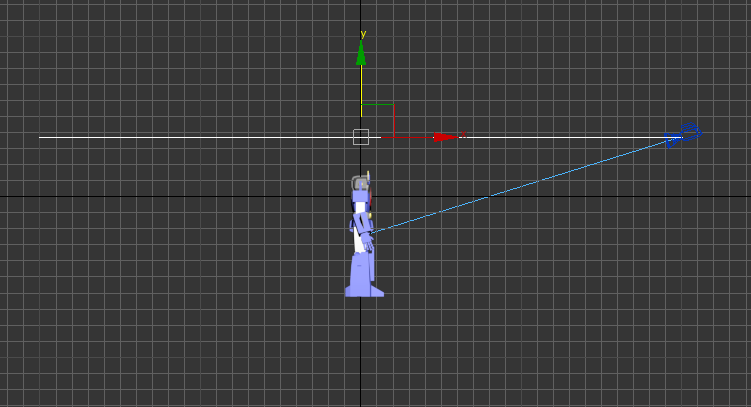
카메라를 선택하고 맥스 Animaton 메뉴를 클릭하고 Position Controllers -> Path Constraint를 선택하면 카메라와 연결된 마우스 포인터의 점선이 생겨 나게 됩니다 그리고 서클을 선택하면 됩니다

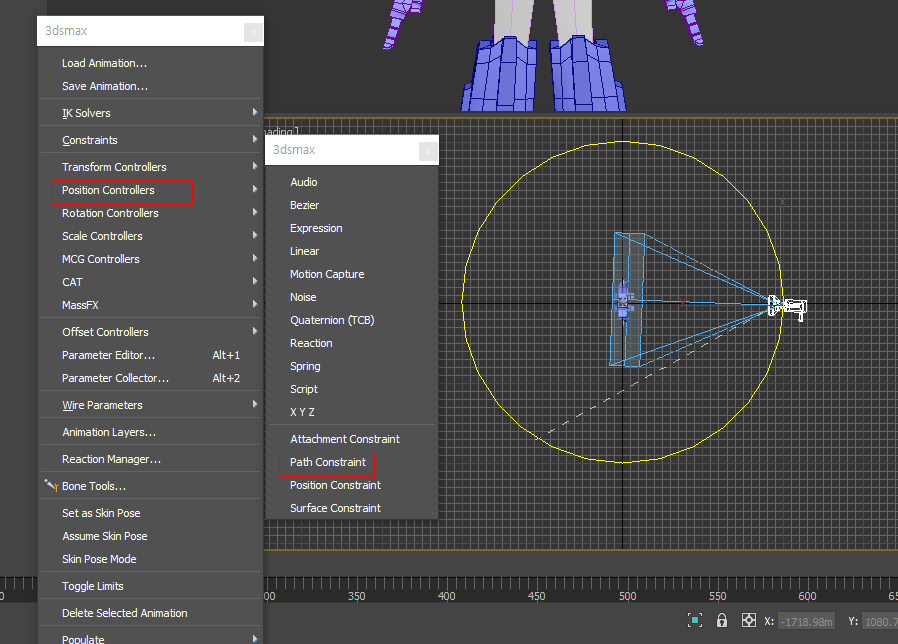
카메라가 로봇중심에 오지 않으면 서클을 선택하고 회전시켜서 카메라가 로봇의 정면에 있도록 합니다
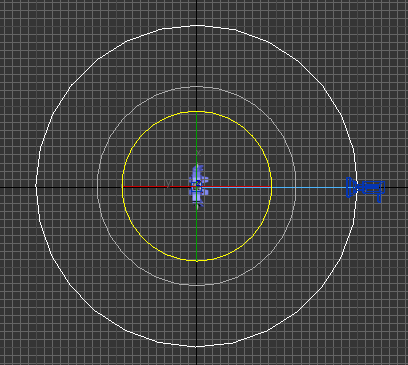
카메라 뷰에서 타임라인의 플레이 버튼을 누르고 카메라가 서클에 따라 회전하는지 확인합니다

메뉴창에서 Rendering -> Render Setup 을 열고 프레임과 동영상 크기를 설정하여 AVI 파일로 영상을 출력합니다
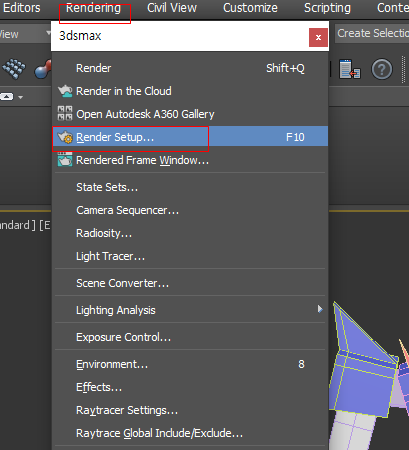
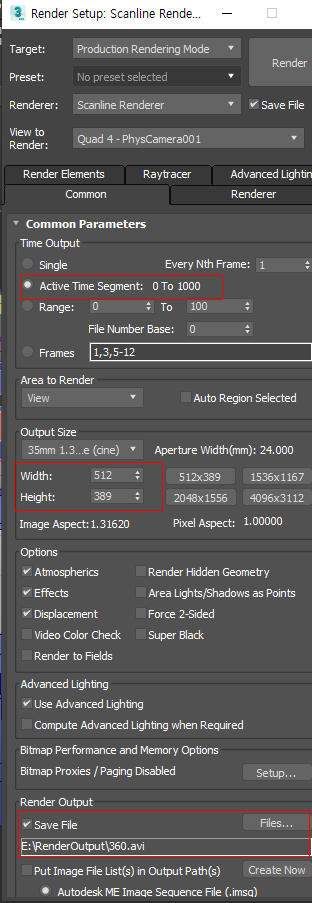
'3DS Max 강의 ' 카테고리의 다른 글
| Autodesk 3DS MAX 인체모델링(손)모델링 Low Poly 모델링 (0) | 2020.12.07 |
|---|---|
| Autodesk 3DS MAX 인체모델링(발)foot 로우폴리(Low Poly) (0) | 2020.12.07 |
| 3Ds max 인체 모델링 (몸통) Low poly 모델링 (0) | 2020.12.04 |
| 3DS MAX 남자 얼굴 모델링 Low Poly 모델링 (0) | 2020.11.09 |
| 3DS MAX 모델링 이미지 셋팅 모델링 할때 백그라운드 셋팅 할때 (0) | 2020.11.01 |