728x90
반응형
포토샵 CC의 오른쪽에 있는 툴바의 올가미 툴 (Lasso Tool)을 선택하여 딸 그림을 대충 선택합니다
최대한 공간 영역을 좁게 하여 딸 이미지를 올가미 툴로 드래그합니다
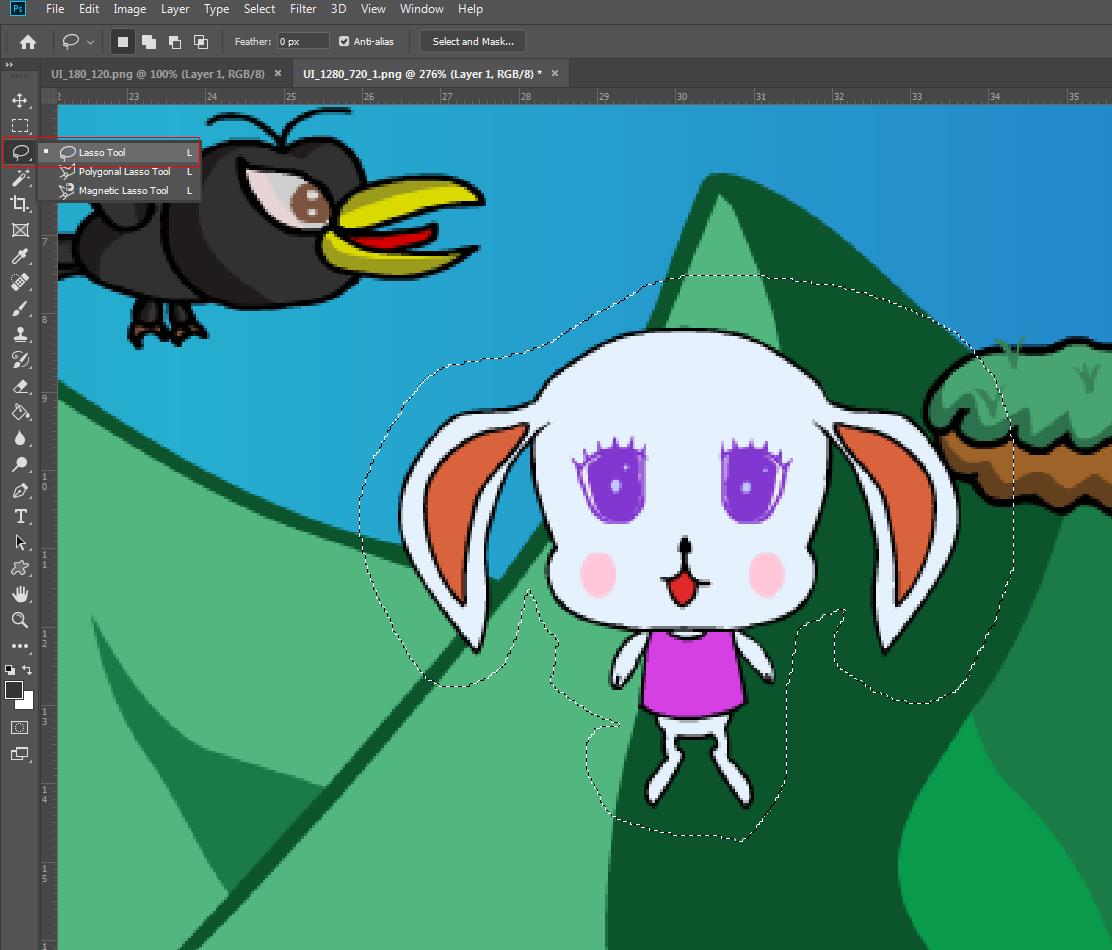
툴 바 아래에 있는 마스크 툴을 두번 클릭하면 마스크 될 영역의 색깔과 농도를 선택하여 ok 버튼을 클릭합니다
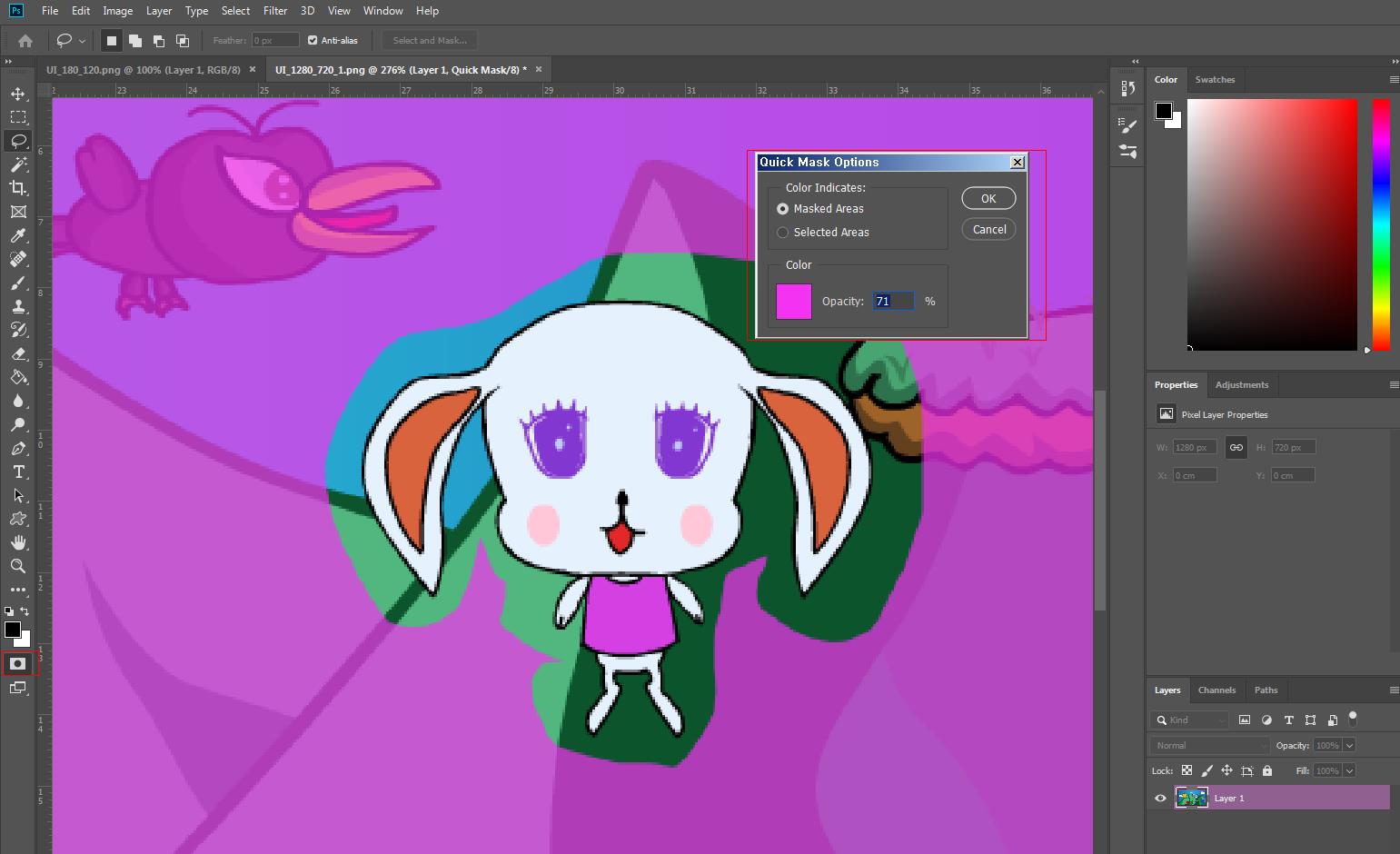
브러시 툴을 선택하여 그림을 제외한 마스크 영역 나머지 부분을 색깔 칠 합니다.
세밀하게 이미지 부분만 남겨 놓고 배경 색을 칠합니다
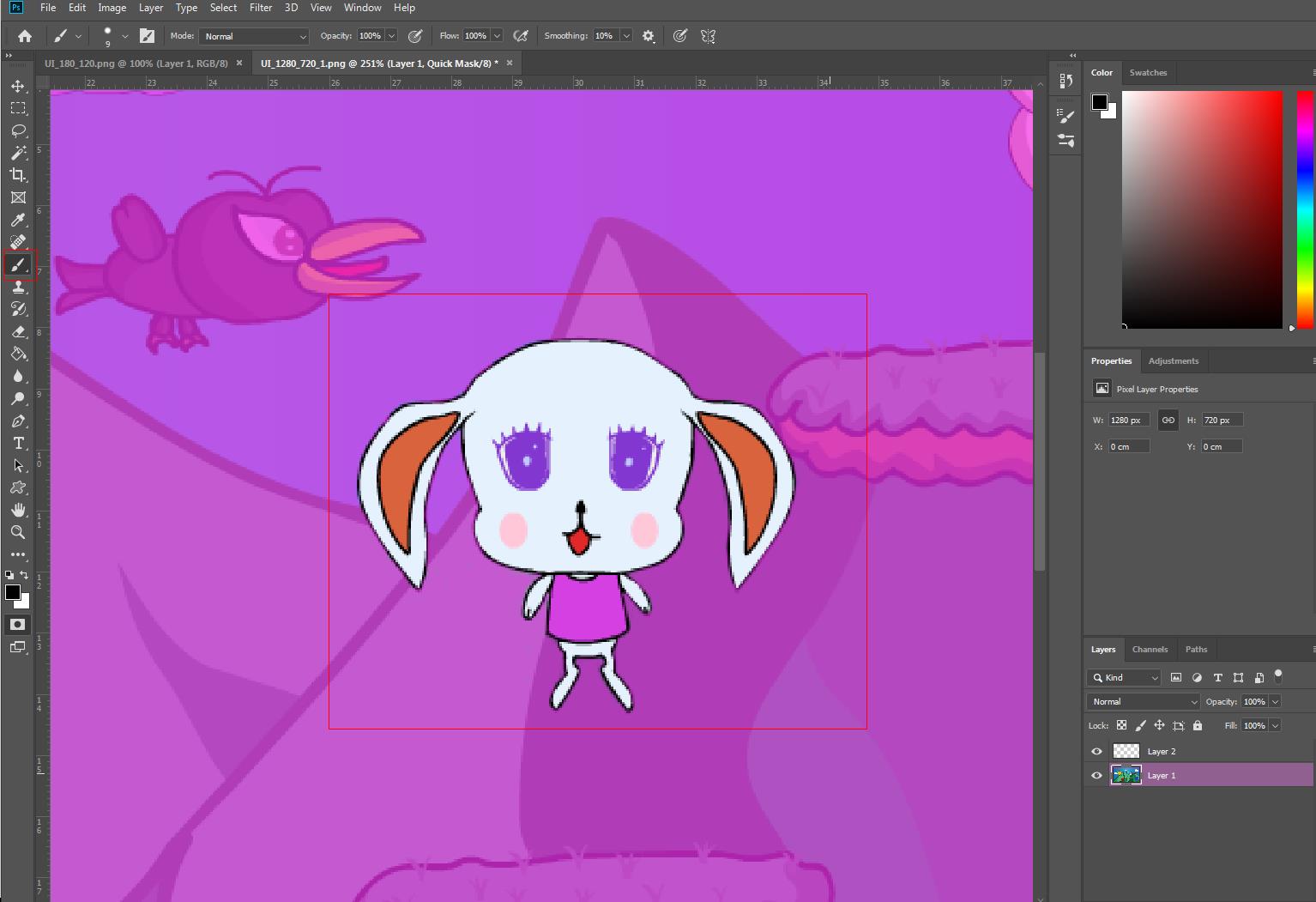
마스크툴을 해제하면 선택영역이 그림만 따로 정밀하게 선택됩니다
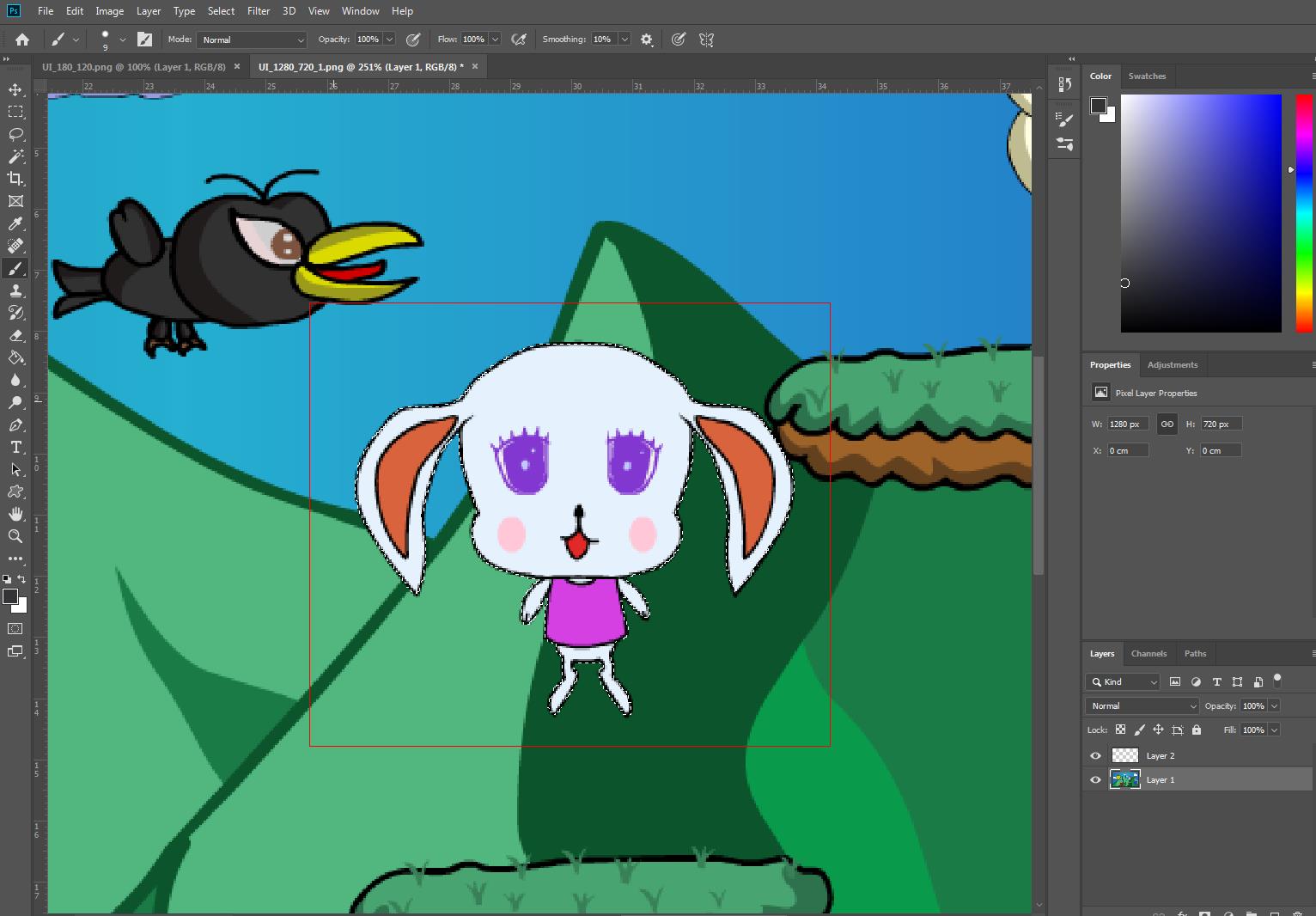
Ctrl + N 을 눌러서 새창을 열과 이동 툴을 이용하여 그림을 이동시켜 봅니다
내가 선택한 그림만 정확하게 이동되어진 모습을 확인할 수 있습니다
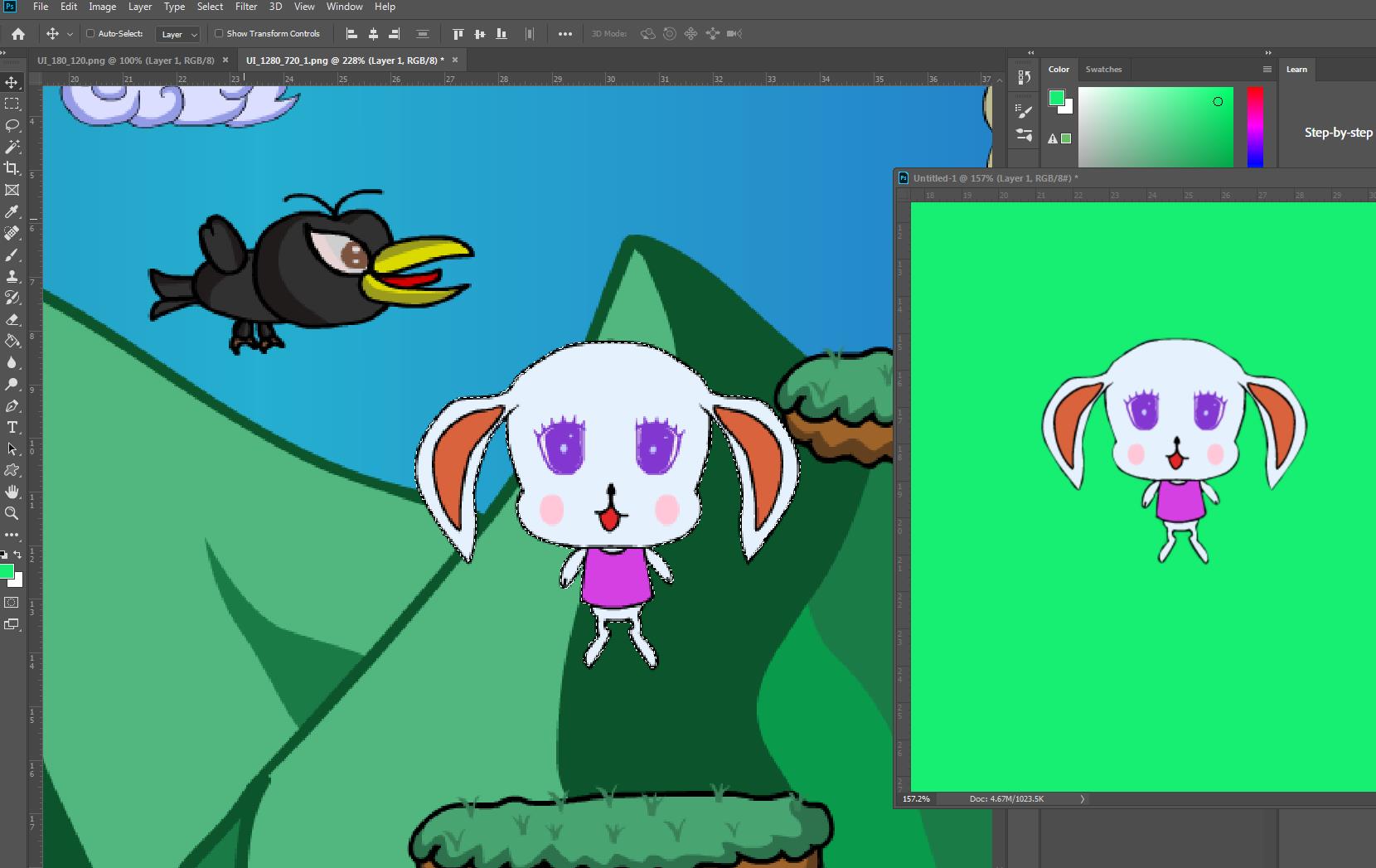
포토샵에서 마법봉 툴 같은 걸로 하면 어느정도 이미지를 딸 수 있어도 정밀하게는 따기가 어려운 게 사실인데 마스크를 활용하면 더욱더 정밀하게 딸 수 있는 것 같습니다
모션 캡쳐나 이팩트 및 그래픽스 작업할 때도 유용하게 써먹으면 참 좋을 거 같습니다
반응형
'Photoshop_ 포토샵 강의' 카테고리의 다른 글
| 포토샵 CC 그림과 그림 이음새 쉽게 연결하기 _ 포토샵 강의_컴퓨터 그래픽스 (2) | 2019.08.10 |
|---|---|
| 포토샵 CC 여러개의 그림파일을 한꺼번에 불러오기 포토샵 강의 [Photoshop tutorial]_어도비 포토샵 CS (0) | 2019.08.05 |
| 포토샵 CC 브러쉬 툴 로 대칭그림 그리기 포토샵 강의 PhotoShop tutorial _어도비 포토샵 CS (0) | 2019.07.30 |
| 포토샵 CC 알파채널을 활용하여 금속느낌의 글자 만들기 포토샵 강의 Photoshop_ 어도비 포토샵 CS (0) | 2019.07.29 |
| 포토샵 CC 패스를 따라가는 문자 입력하기 포토샵 강의_ 어도비 포토샵 CS (0) | 2019.07.27 |